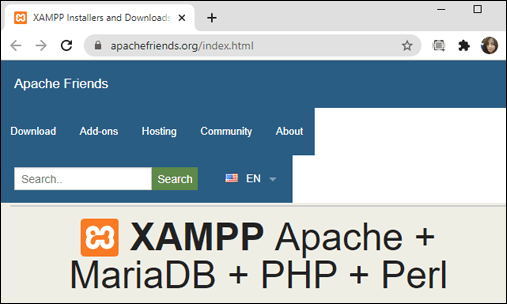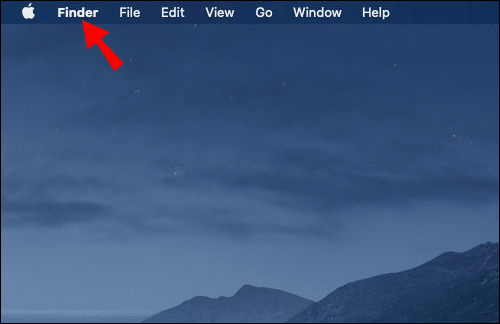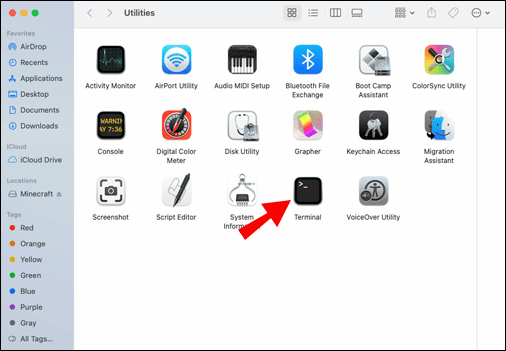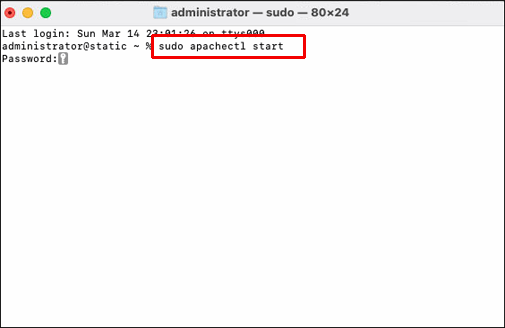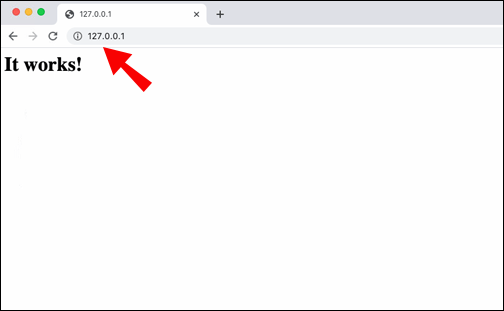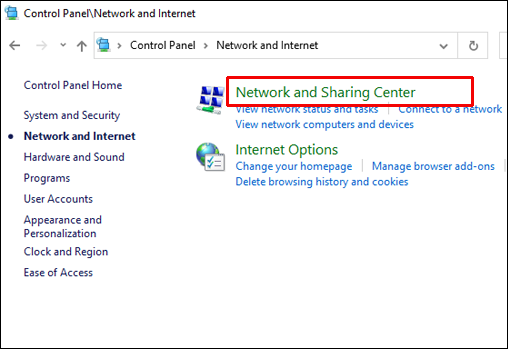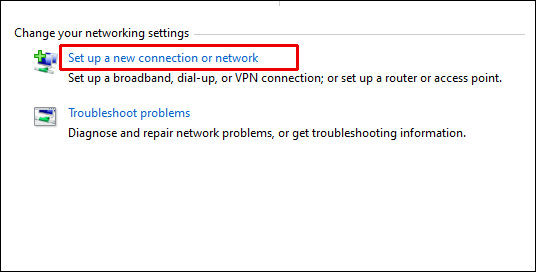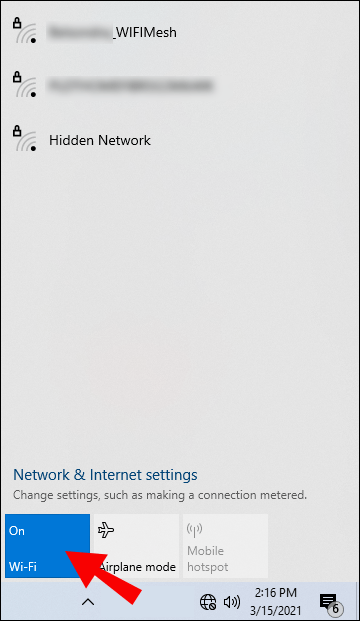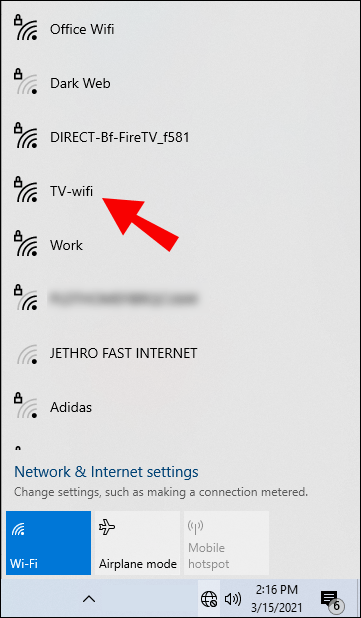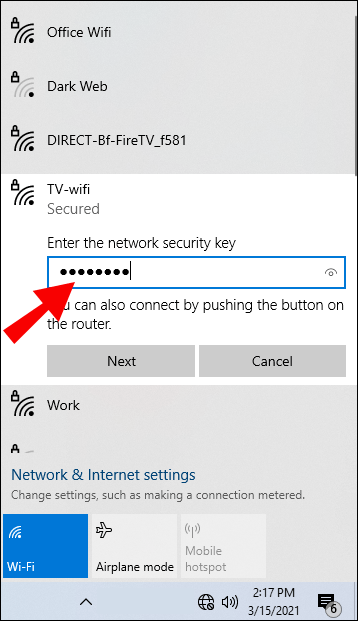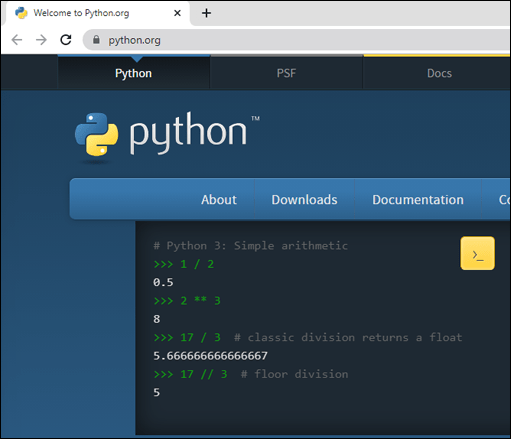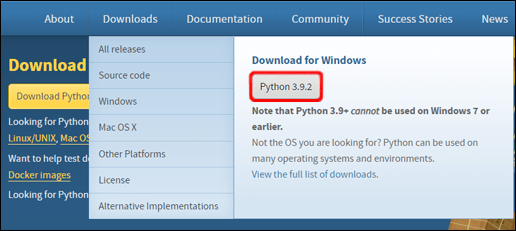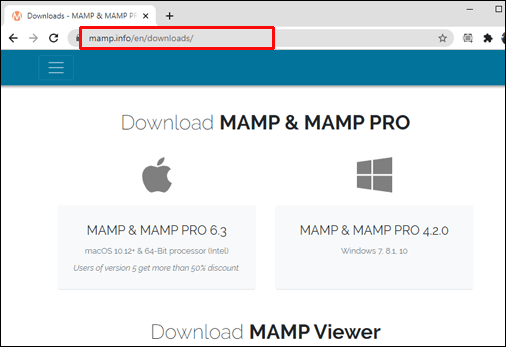Najefektívnejší spôsob testovania dynamického obsahu je cez lokálny webový server. Ak potrebujete vedieť, ako ho nastaviť, ste na správnom mieste.

V tomto článku vám ukážeme, ako nastaviť lokálny webový server v rôznych operačných systémoch a ako otestovať úspešnú inštaláciu.
Ako nastaviť lokálny webový server?
Lokálny webový server je v podstate nastavený inštaláciou softvéru do vášho počítača, ktorý mu poskytne možnosti webového servera; je to „lokálne“, pretože vy máte na starosti jeho správu. Ukážeme vám, ako zmeniť váš počítač na HTTP server, väčšinou na základe inštalácie softvéru Apache. Najprv však uvádzame niekoľko predpokladov:
- Vyhradený počítač, ktorý sa stane vaším serverom
- So systémom Windows alebo Linux alebo počítačom Mac so systémom macOS
- Internetové pripojenie
- Dvojjadrový 2 GHz alebo vyšší
- 4 GB RAM
- 1 GB voľného miesta na disku.
Ako nastaviť lokálny webový server v systéme Windows 10?
Windows 10 nie je založený na Unixe, preto nainštalujeme XAMPP, čo je kombinácia Apache, MySQL a PHP. Ak chcete nainštalovať XAMPP, postupujte takto:
- Prejdite na XAMPP a pokračujte v inštalácii verzie systému Windows.
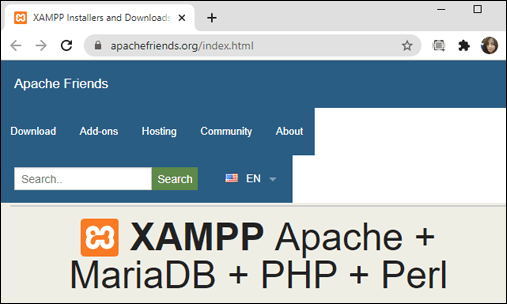
- Po zobrazení výzvy spustite inštalačný program.
- Ak chcete nainštalovať iba webový server, vyberte „Apache“.
- Po dokončení inštalácie kliknite na „Dokončiť“ a otvorte ovládací panel XAMPP.
Pre potvrdenie úspešnej inštalácie zadajte „127.0.0.1“ alebo „localhost“ do panela s adresou vášho webového prehliadača. Mala by sa zobraziť konfiguračná stránka XAMPP.
Ako nastaviť lokálny webový server na Macu?
MacOS má predinštalovaný webový server Apache; ak ho chcete zapnúť, postupujte takto:
- Kliknite na „Vyhľadávač“.
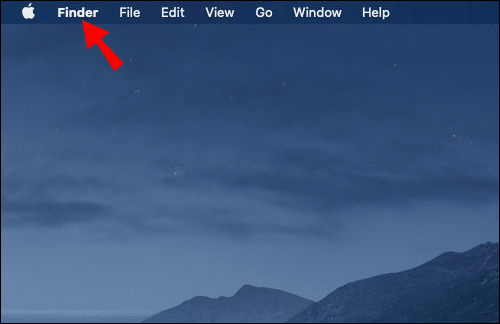
- Kliknite na „Aplikácie“ > „Pomôcky“, dvakrát kliknite na „Terminál“.
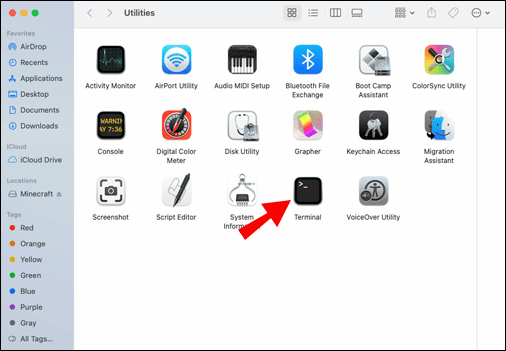
- Teraz zadajte a spustite tento príkaz na zapnutie Apache:
sudo apachectl štart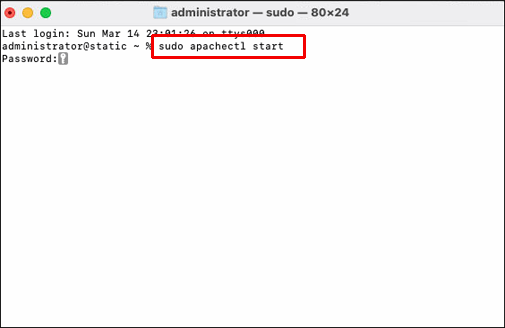
- Ak chcete potvrdiť, že Apache je aktívny, zadajte „
127.0.0.1“ alebo „localhost“ z panela s adresou vášho webového prehliadača. Mali by ste vidieť "Funguje to!" správu.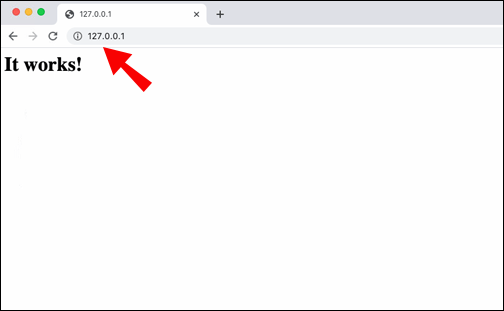
Ako nastaviť lokálny webový server na Ubuntu?
Ak chcete nainštalovať webový server Apache na Ubuntu Linux 18.04, postupujte takto:
- Vstúpte do terminálu a zadajte príkaz:
sudo apt-get nainštalujte apache2 - Potvrďte inštaláciu a potom sa posaďte, kým je nainštalovaný Apache.
- Ak chcete potvrdiť, že inštalácia prebehla úspešne, zadajte do panela s adresou webového prehliadača nasledovné:
//local.server.ip• Vo webovom prehliadači by ste mali vidieť predvolenú stránku Apache2 Ubuntu.
Ako nastaviť lokálny webový server v systéme Linux?
- Vstúpte do terminálu pre Debian a distribúciu založenú na Ubuntu/Ubuntu a zadajte príkaz:
sudo apt nainštalovať apache2sudo dnf nainštalovať httpd - Pre potvrdenie úspešnej inštalácie zadajte „
localhost“ alebo „127.0.0.1“ do vášho webového prehliadača.• Predvolená uvítacia stránka Apache by mala zobrazovať „Funguje to“.
Ako nastaviť webový server LAN?
Teraz vám ukážeme, ako nastaviť sieť LAN cez Windows, ktorá sa pripája na internet. V prvom rade budete potrebovať nasledovné:
- počítač (server)
- sieťový prepínač
- širokopásmové pripojenie
- router (so vstavaným modemom)
- zariadenia, ktoré chcete pripojiť k sieti
- Ethernetové káble
Pripojte svoj prvý počítač:
Pripojte smerovač alebo sieťový prepínač k počítaču pomocou ethernetového kábla a potom ho zapnite. Ak nastavujete prvýkrát, sprievodca „Nastavenie siete“ to urobí automaticky za vás. Ak sa nezobrazí, postupujte takto:
- Kliknite na „Centrum sietí a zdieľania“ z „Ovládací panel“ alebo „Nastavenia“.
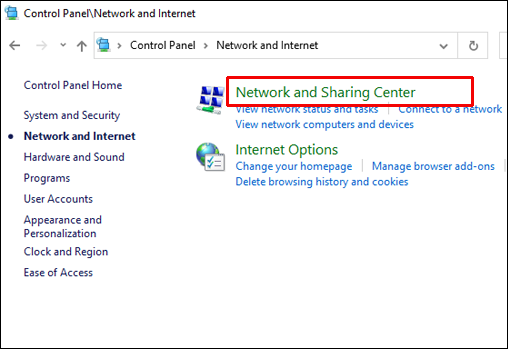
- Vyberte možnosť „Nastaviť nové pripojenie alebo sieť“.
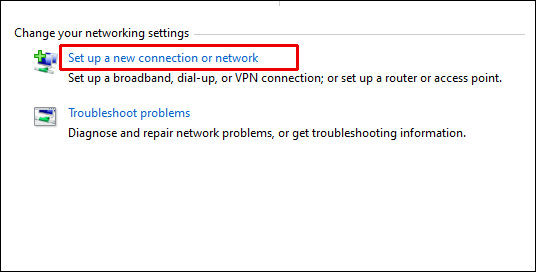
- Prejdite si pokyny na obrazovke.
Nakonfigurujte si Wi-Fi:
Ak chcete, aby boli vaše zariadenia pripojené k vašej sieti bezdrôtovo, budete musieť nastaviť Wi-Fi; ak nie, môžete použiť ethernetové káble.
Ak chcete povoliť Wi-Fi, postupujte podľa pokynov v príručke k smerovaču/prepínaču siete. Aby to bolo čo najbezpečnejšie, postupujte takto:
- Zvážte zmenu predvoleného SSID (názov siete), prihlasovacieho mena Wi-Fi a hesla. Môžete to urobiť prihlásením sa do smerovača, buď cez nastavenia siete, alebo cez webový prehliadač na vašom PC.
- Nezabudnite si vybrať najpokročilejšiu bezpečnostnú ochranu – momentálne je to WPA2.
- Teraz, aby sa zmeny prejavili, reštartujte počítač.
Pripojte svoju LAN k internetu:
Pre webový prístup k sieti LAN pripojte smerovač a modem k hlavnej telefónnej linke pomocou portu WAN.
Pripojte svoje zariadenia k sieti LAN:
Či už ste svoje zariadenia pripojili k sieti LAN cez Wi-Fi alebo ethernetový kábel, postupujte takto:
- Na svojich zariadeniach zapnite Wi-Fi
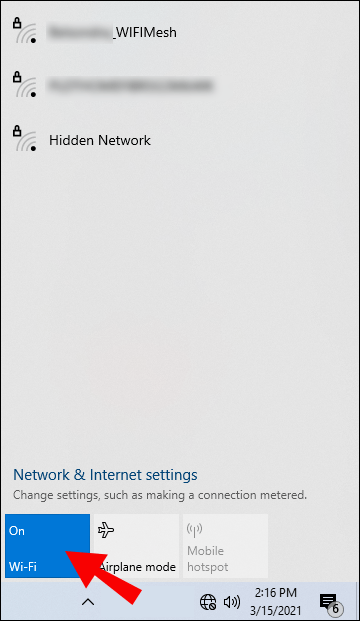
- Vyberte svoju sieť
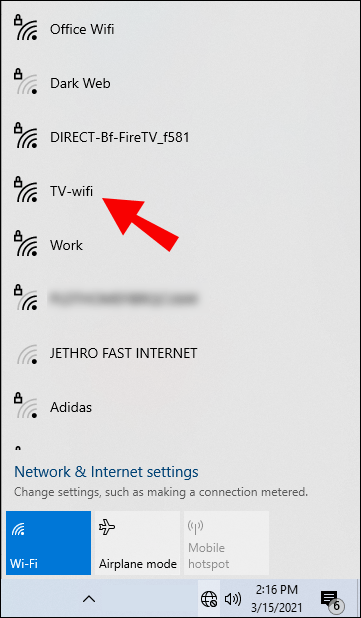
- Po zobrazení výzvy zadajte svoje nové heslo
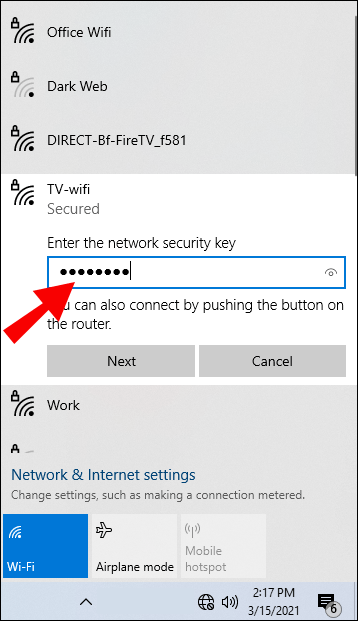
Pripojenie k sieti LAN pomocou ethernetových káblov:
- Zapojte kábel do sieťového prepínača/smerovača
- Zapojte druhý koniec do zariadenia
- Urobte to isté pre svoje ďalšie zariadenia, budete k nim môcť pristupovať z akéhokoľvek zariadenia vo vašej sieti LAN.
Teraz začnite zdieľať:
Ak chcete nastaviť „domácu skupinu“ na zdieľanie zdrojov vo vašej sieti, postupujte takto:
- Prejdite na „Ovládací panel“ > „Sieť a internet“ > „Domáca skupina“.
- Vyberte „Vytvoriť domácu skupinu“, spustí sa sprievodca nastavením domácej skupiny a poskytne vám heslo potrebné na pripojenie ostatných zariadení k sieti LAN.
Existuje niekoľko spôsobov, ako zdieľať a poskytnúť prístup k prostriedkom v sieti LAN, vrátane:
- Kliknite pravým tlačidlom myši na súbory alebo priečinky > „Zdieľať s…“
- Pridajte súbory do verejných priečinkov a zapnite „Zdieľanie verejných priečinkov“ prostredníctvom Centra sietí a zdieľania.
Ako nastaviť lokálny HTTP server?
Teraz vám ukážeme, ako nastaviť lokálny webový server na testovanie. Pri inštalácii Pythonu v systéme Windows postupujte takto:
- Prejdite na domovskú stránku Python python.org.
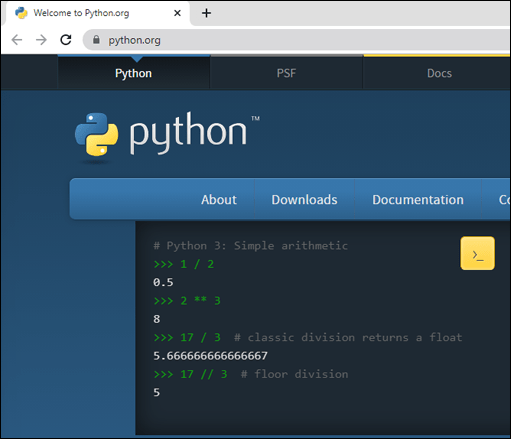
- V sekcii „Stiahnuť“ vyberte odkaz Python „3.xxx“.
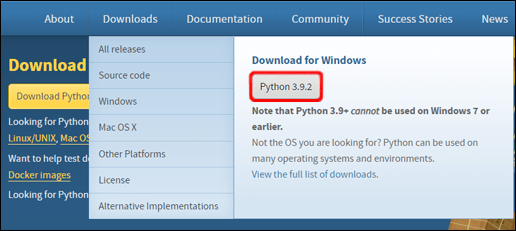
- V dolnej časti obrazovky vyberte súbor exe „Windows x86“ na stiahnutie.
- Po stiahnutí spustite súbor.
- Na prvej stránke nezabudnite začiarknuť políčko „Pridať Python 3.xxx do PATH“.
- Vyberte „Inštalovať“ a po dokončení vyberte „Zavrieť“.
- Otvorte príkazový riadok a zadajte tento príkaz na kontrolu úspešnej inštalácie:
pytón -V# Alebo môžete mať k dispozícii príkaz py,# v takom prípade pokus py -V
Tým sa zobrazí verzia. Ak je číslo správne, zadajte nasledujúci príkaz „cd“ a potom v adresári, kde sa nachádza váš príklad:
# pridajte názov adresára, ktorý chcete zadať, napr.cd Desktop# pomocou dvoch bodiek prejdite v prípade potreby o úroveň vyššie
cd..
Teraz na spustenie servera v adresári zadajte nasledujúce príkazy:
# Ak je zobrazená verzia Pythonu vyššia ako 3.Xpython3 -m http.server# V oknách ako alternatívu zadajte „python“ a nahraďte „py -3“ alebo „python3“# Ak sa zobrazí Python verzia 2.X
python -m SimpleHTTPServer
Ak chcete zobraziť zoznam obsahu v adresári, prejdite na server z panela s adresou webového prehliadača zadajte „localhost: 8000”
Ak je port 8000 už obsadený, použite iný port, napr.:
python3 -m http.server 7800(Python 3.x) alebopython -m SimpleHTTPServer 7800(Python 2.x)
Potom zadajte „localhost: 7800” pre prístup na server.
Ako nastaviť lokálny webový server v systéme Windows 10 a MAMP?
Pre novú inštaláciu MAMP/MAMP PRO v systéme Windows 10 postupujte takto:
- Prejdite na a stiahnite si MAMP PRO z www.mamp.info.
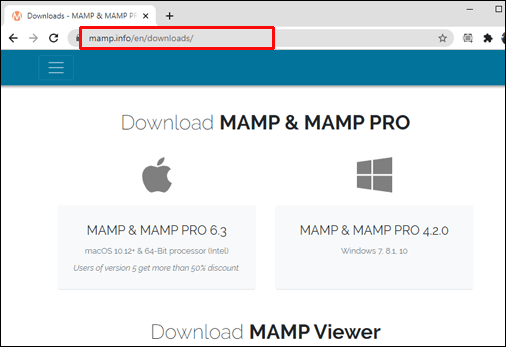
- Prejdite do priečinka na sťahovanie a dvakrát kliknite na „
setup_MAMP_MAMP_PRO_4.x.exe”súbor. - Pri inštalácii postupujte podľa pokynov na obrazovke.
Poznámka: obe MAMP PRO “C:\MAMP PRO“ a MAMP “C:\MAMP” priečinky sa nainštalujú, ignorujte priečinok MAMP PRO, ak nechcete používať verziu Pro.
Ak chcete spustiť MAMP a otestovať úspech, postupujte takto:
- V programe Windows Prieskumník prejdite na „C:\MAMP“ a otvorte súbor „MAMP.exe“. súbor. Povoľte prístup, ak dostanete bezpečnostné upozornenie.
- Server Apache a server MySQL by sa mali spustiť automaticky, ak nie, kliknite na „Spustiť servery“.
- V ponuke MAMP kliknite na „Predvoľby“.
- Enter”
8888” v poli port Apache. - Vyberte „Otvoriť stránku WebStart“.
- A „Vitajte! Mala by sa zobraziť stránka MAMP bola úspešne nainštalovaná.
Ďalšie často kladené otázky
Čo je lokálny webový server?
Lokálny webový server je počítač, ktorý uspokojuje požiadavky HTTP od verejnosti vracaním webových stránok. Webový vývojár môže napríklad hostiť webovú stránku a mať všetky súbory alebo softvér potrebný pre webovú stránku fyzicky uložený vo svojom počítači (lokálne), na rozdiel od externej webhostingovej spoločnosti.
Čo je to LAN?
LAN (lokálna sieť) spája kolekciu zariadení v jednej oblasti, napr. v domácnosti, kancelárii alebo budove. Veľkosť siete LAN sa môže pohybovať od tisícok používateľov a zariadení až po jedného používateľa.
Čo je to WAN?
WAN (wide area network) spája telekomunikácie geograficky. Zvyčajne ho používajú vládne subjekty, školy a podniky na vzájomné odovzdávanie údajov, čo umožňuje ľuďom vykonávať svoje funkcie bez ohľadu na ich fyzickú lokalitu.
Od bežného počítača po výkonný webový server
Miestne webové servery sú skvelé na hosťovanie webových stránok a ukladanie takmer všetkého, k čomu chcete umožniť prístup ostatným. So softvérovými balíkmi, ktoré zázračne premenia váš bežný počítač alebo počítač na webový server, je jeho nastavenie celkom jednoduché.
Teraz, keď sme vám ukázali, ako si nastaviť svoj vlastný, dokázali ste spustiť svoj webový server? Na aký typ vecí používate svoj webový server? Radi by sme od vás počuli, zanechajte komentár v sekcii nižšie.