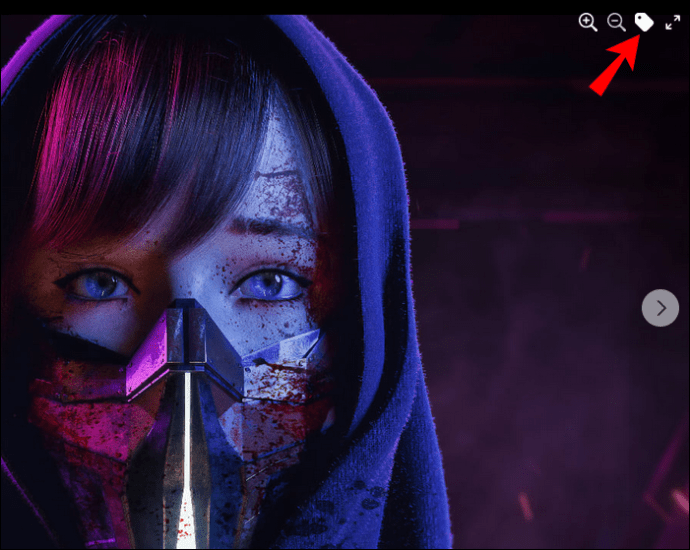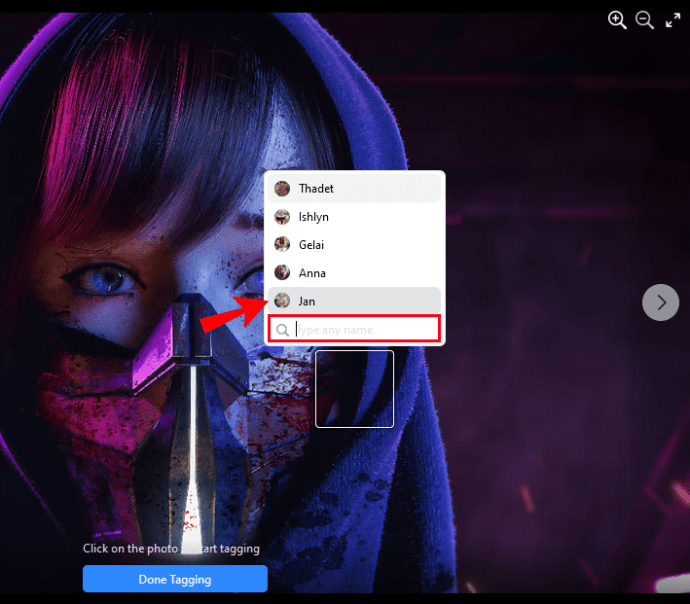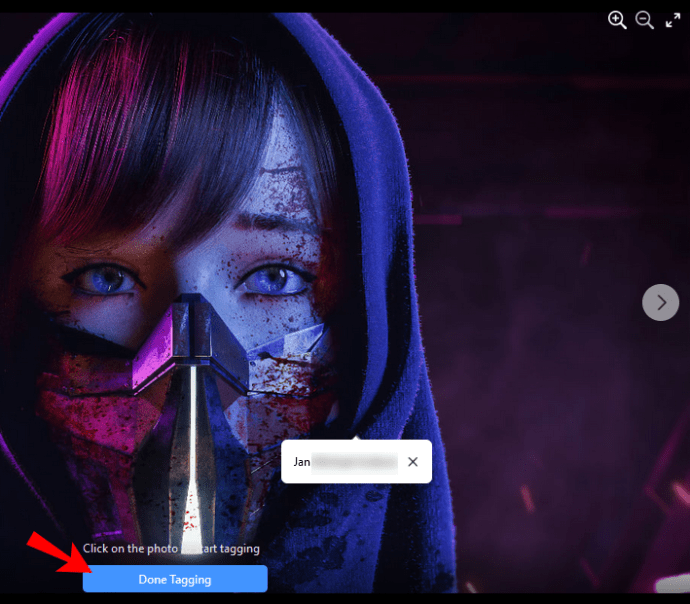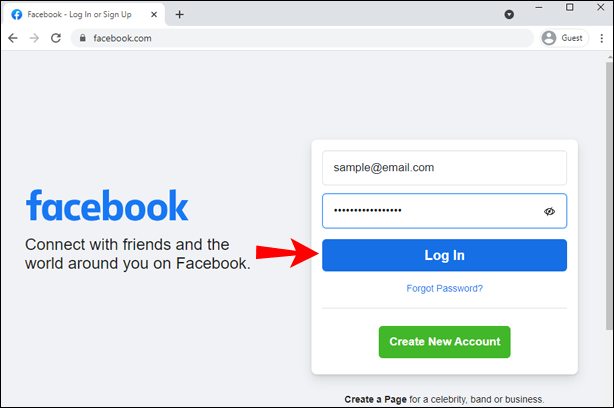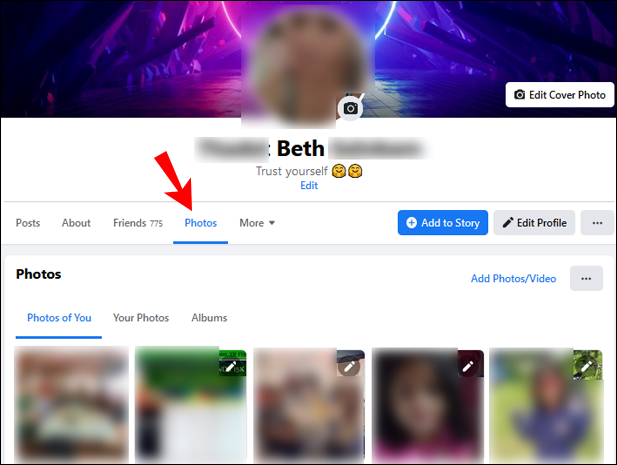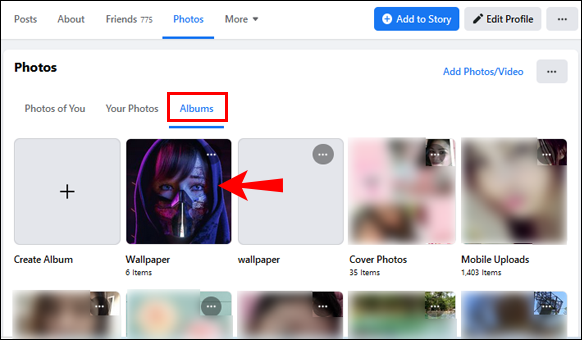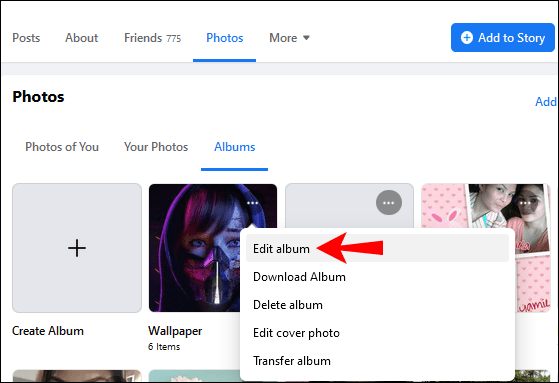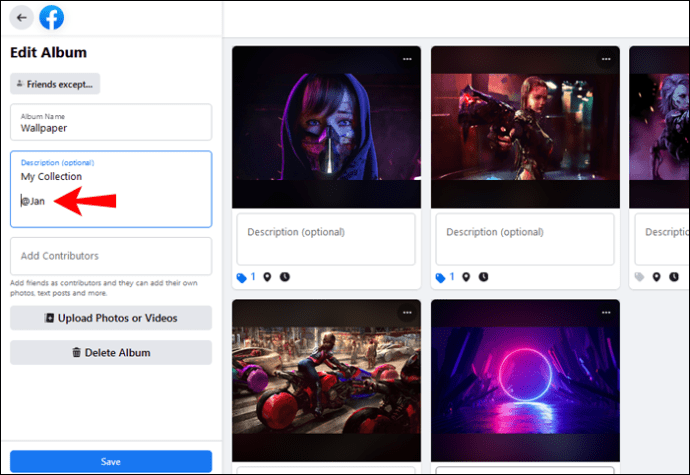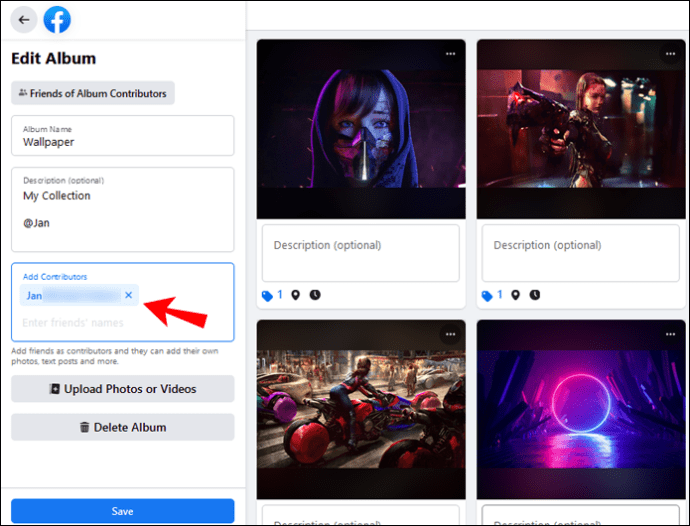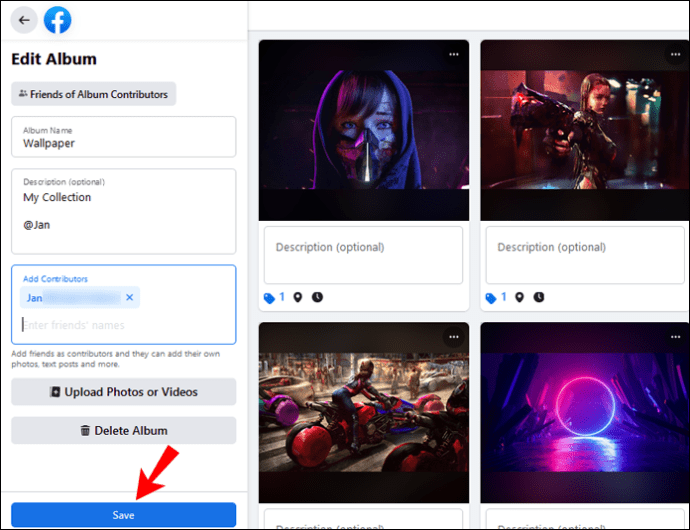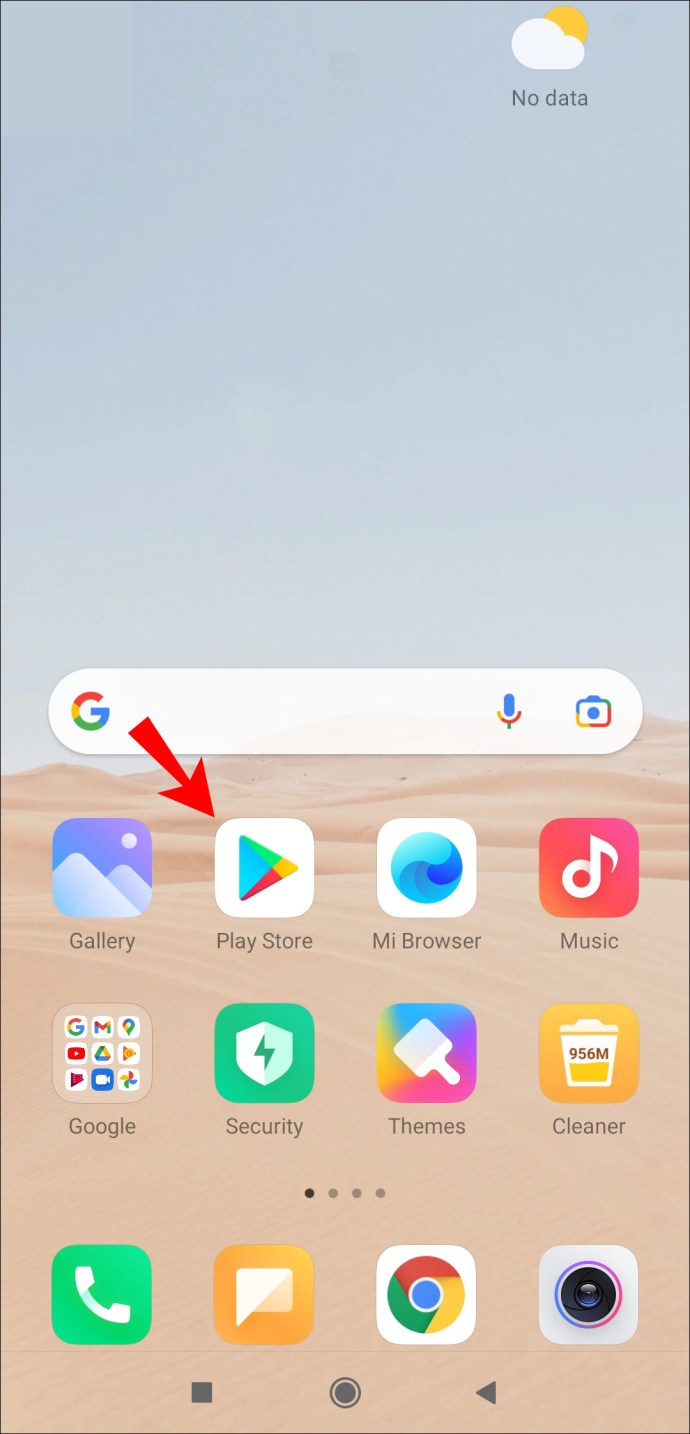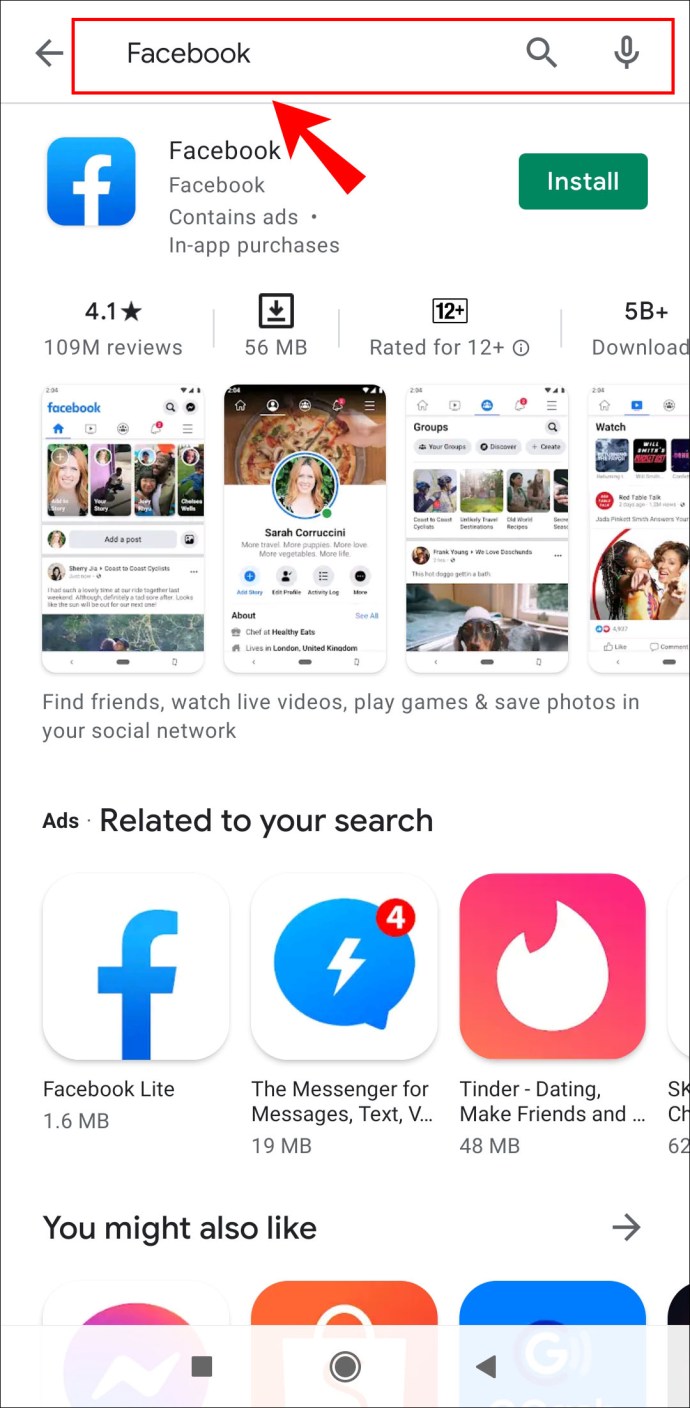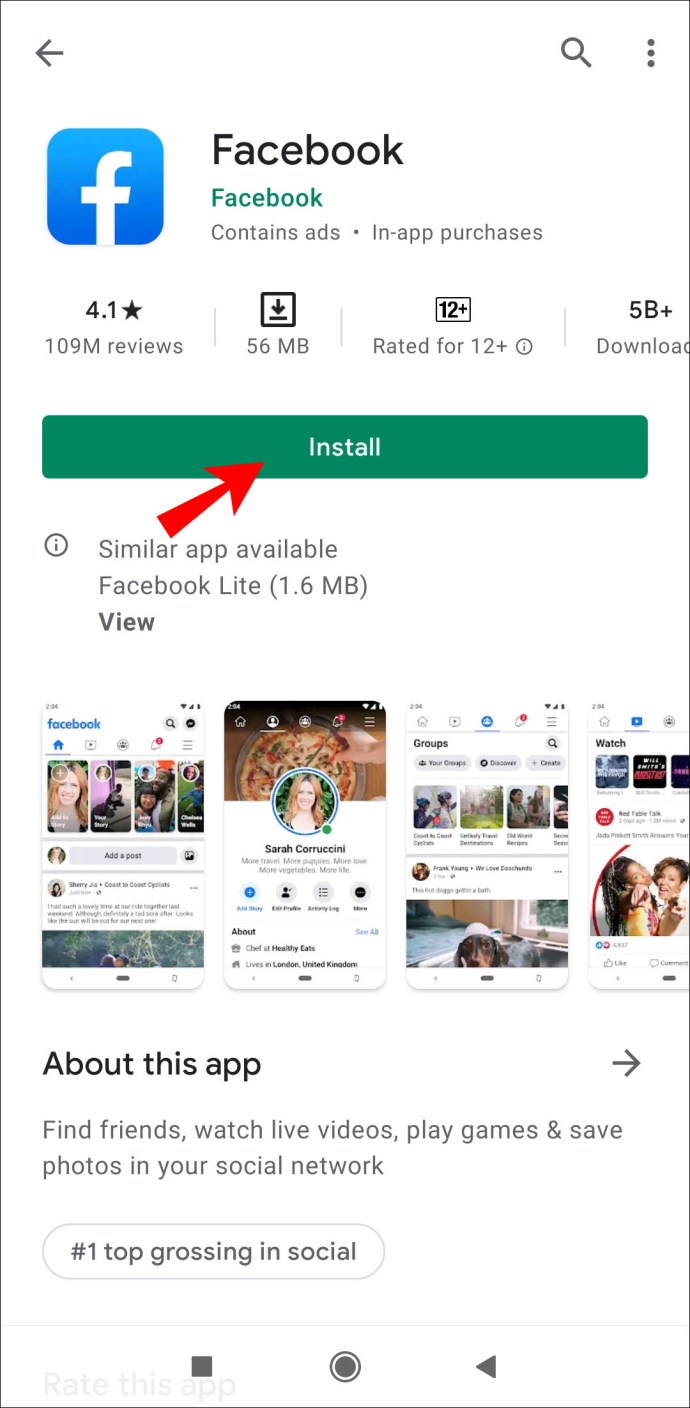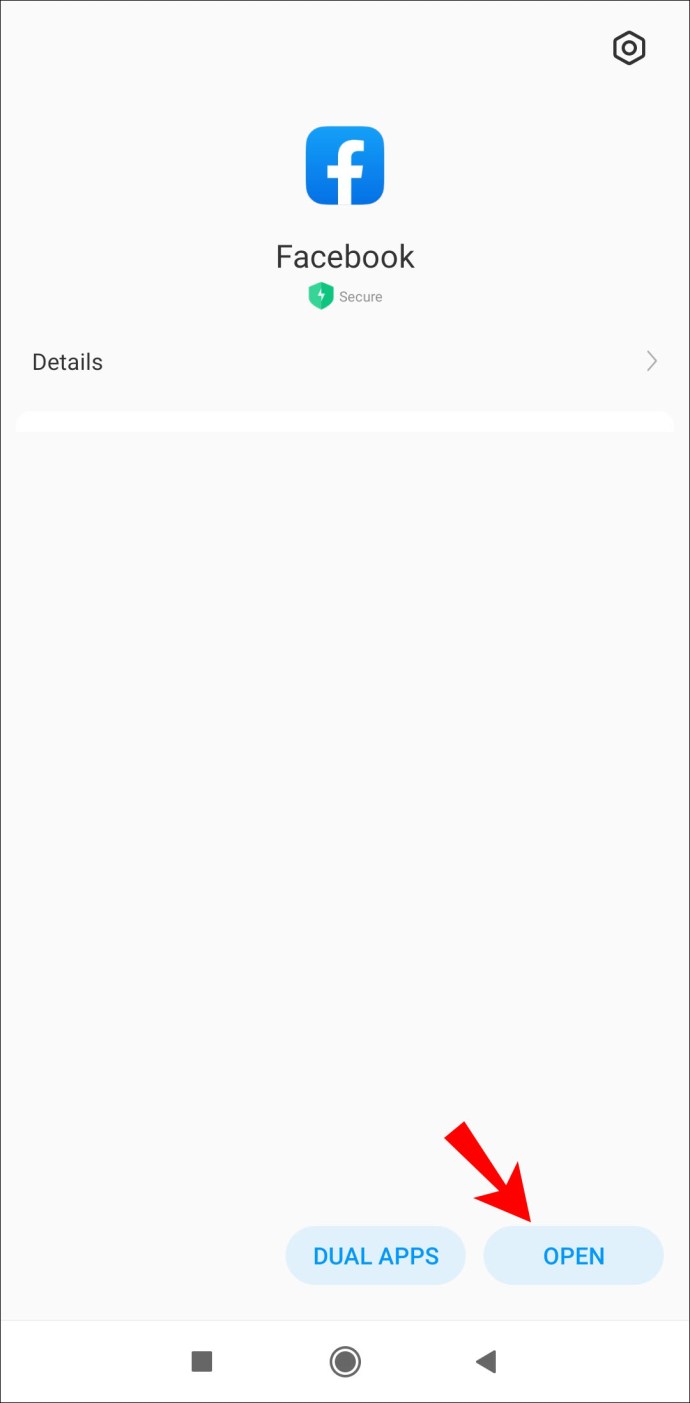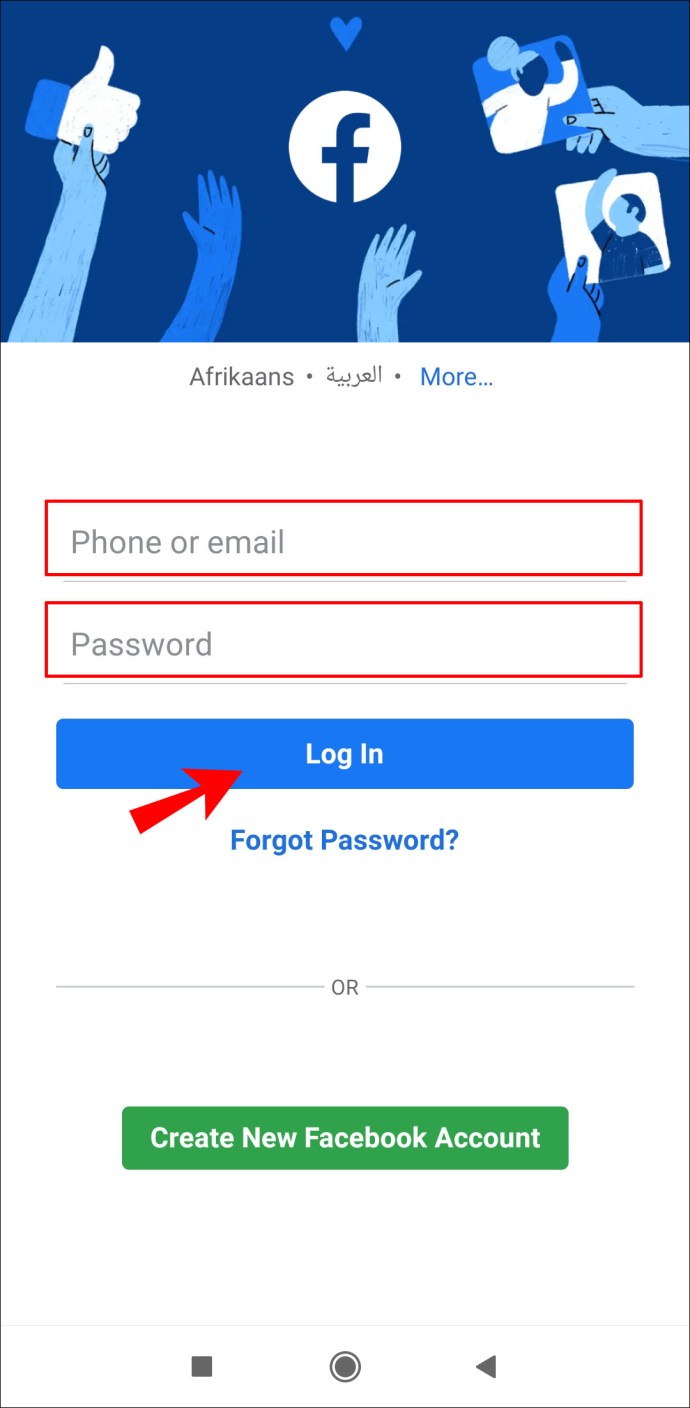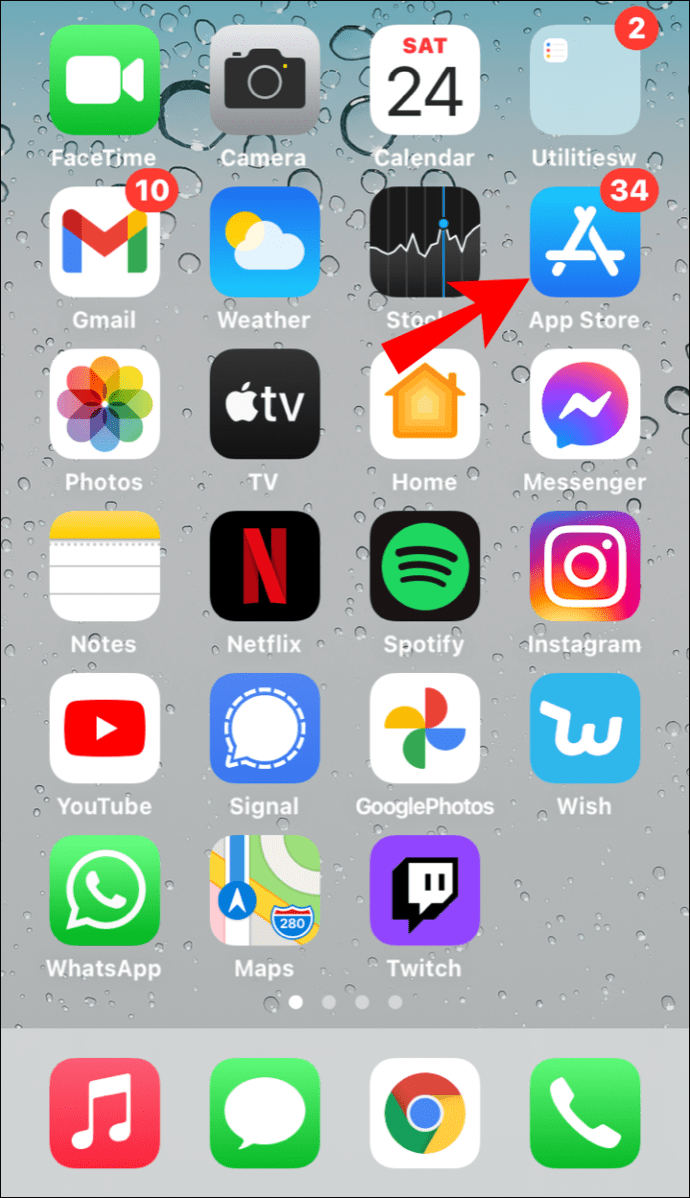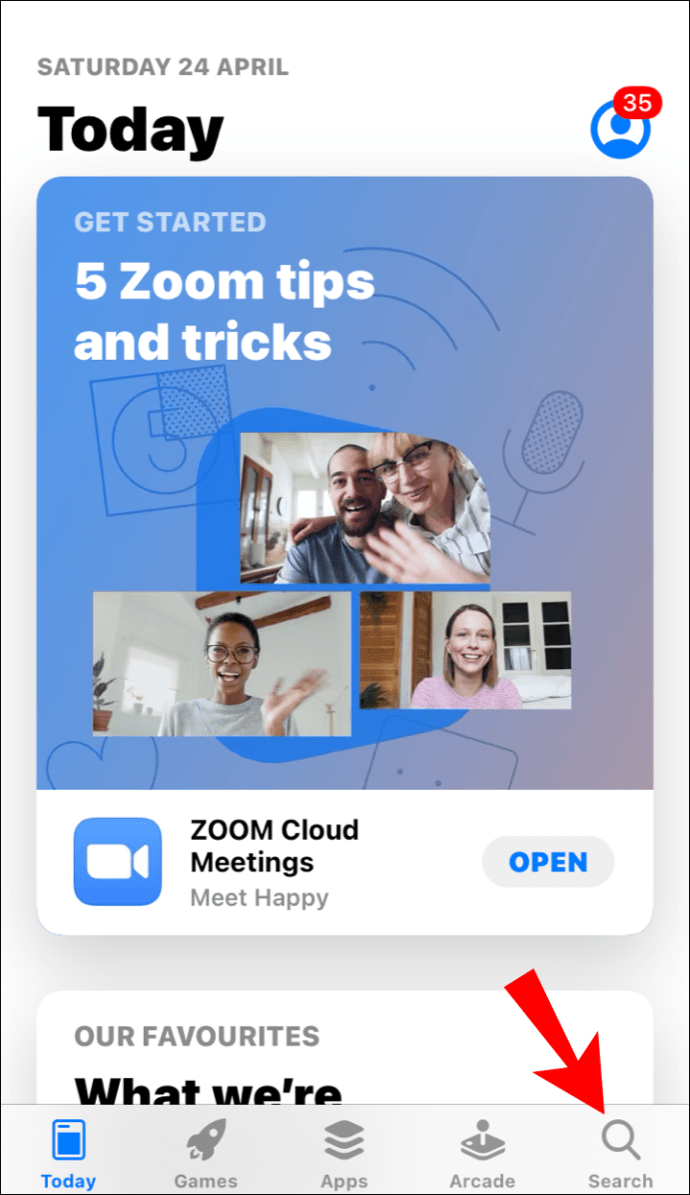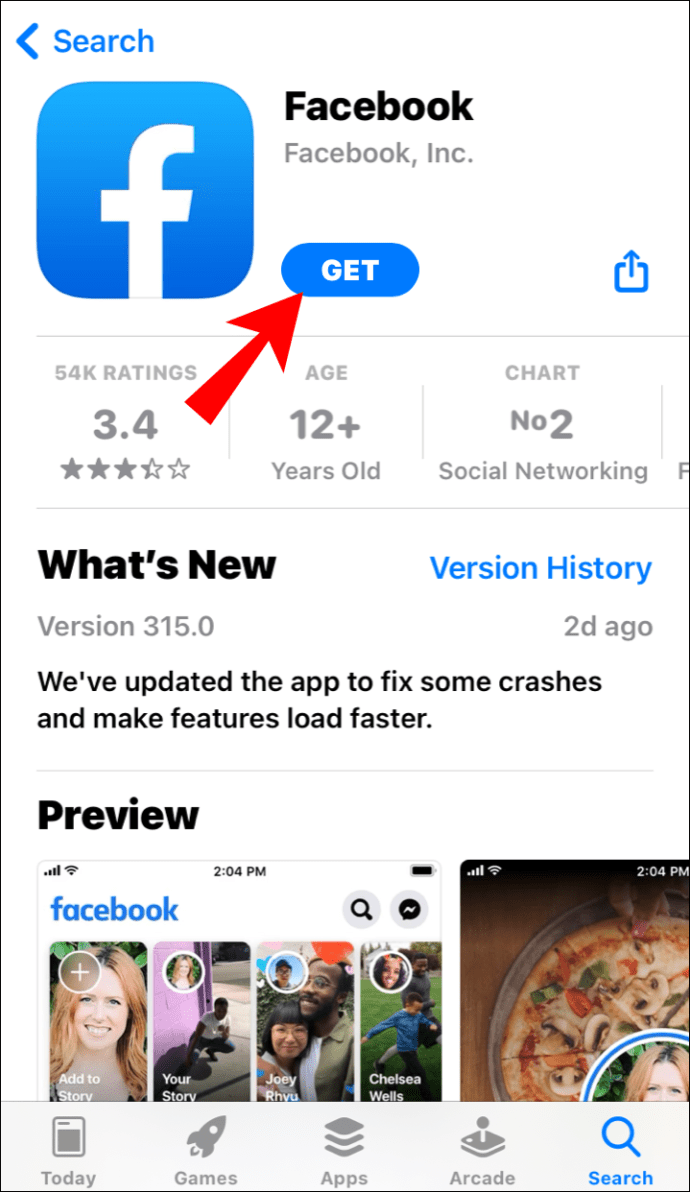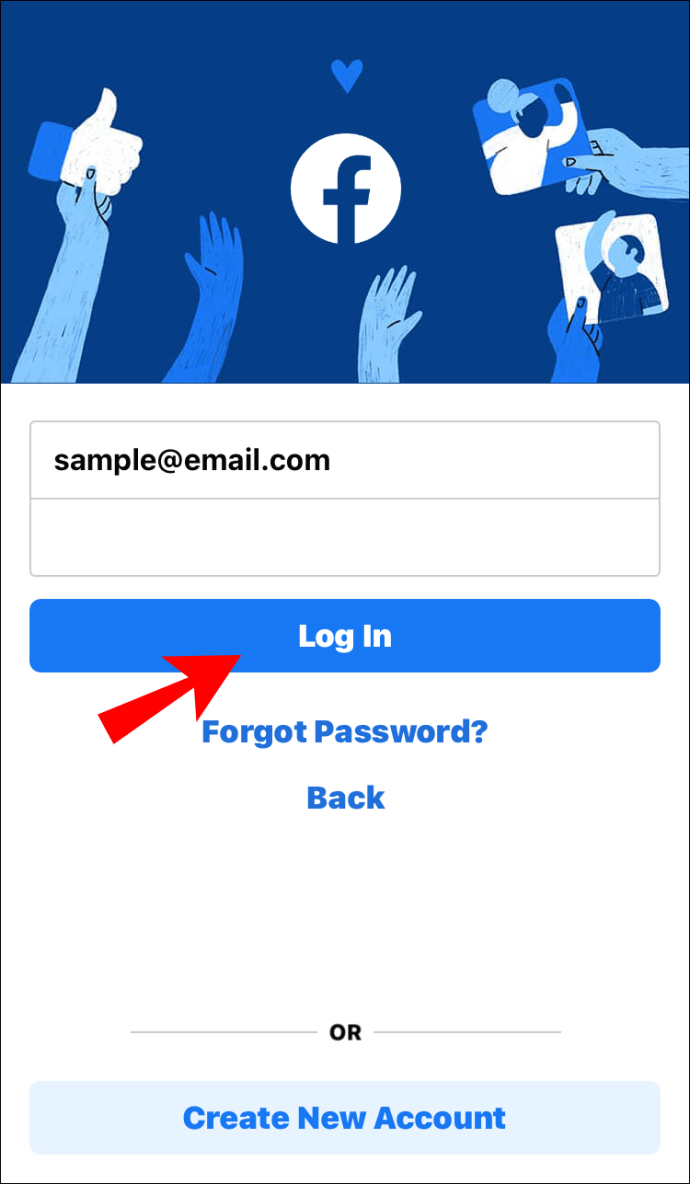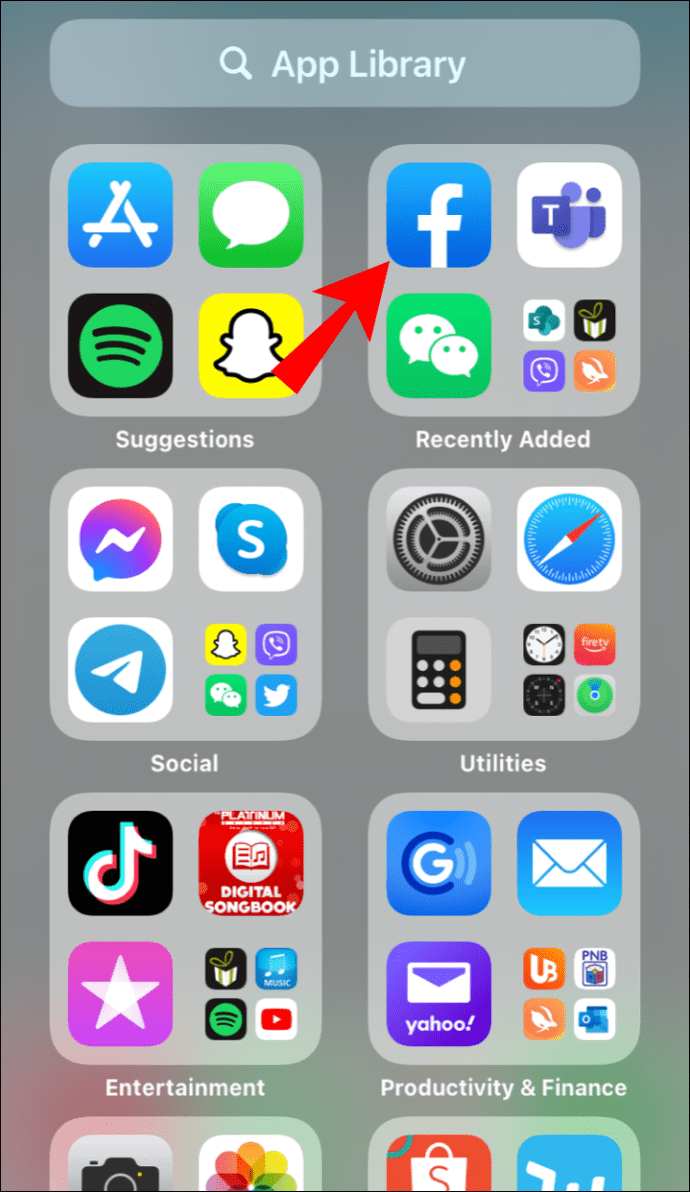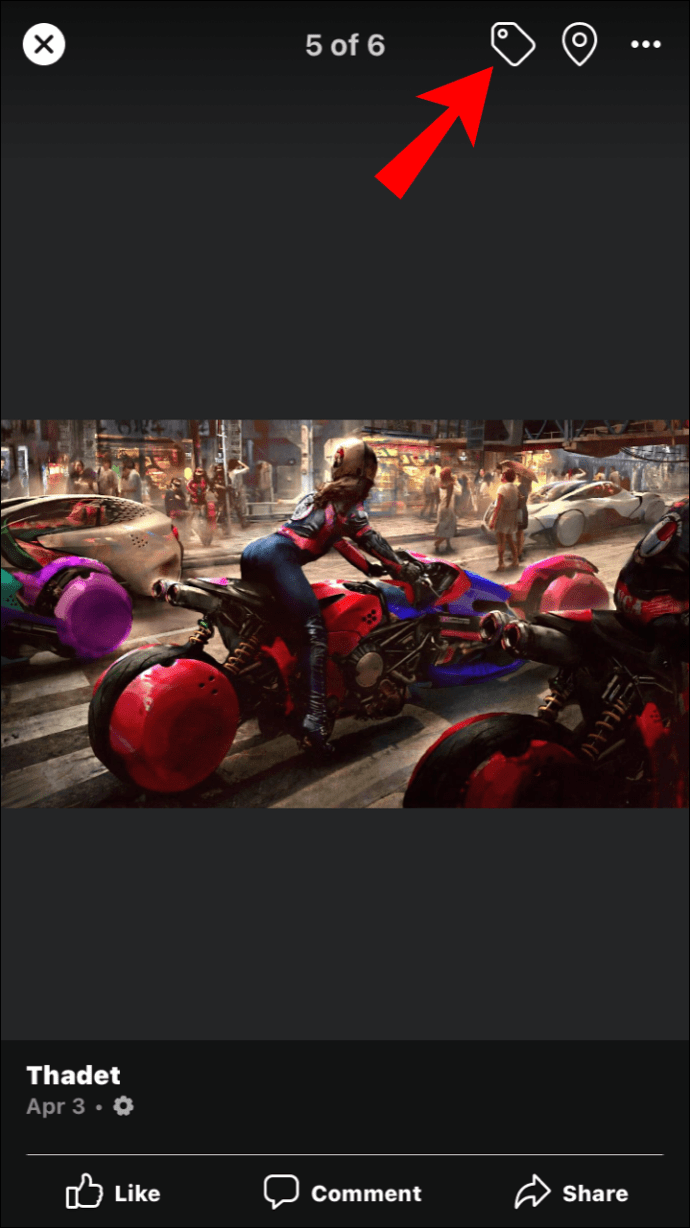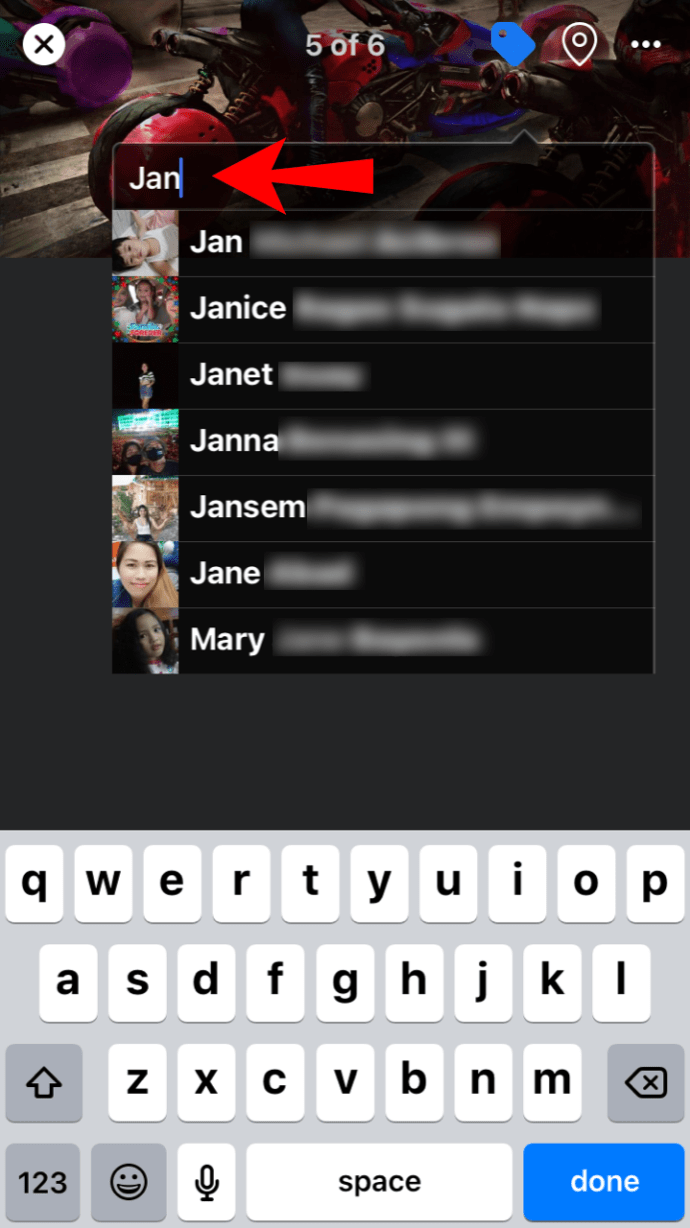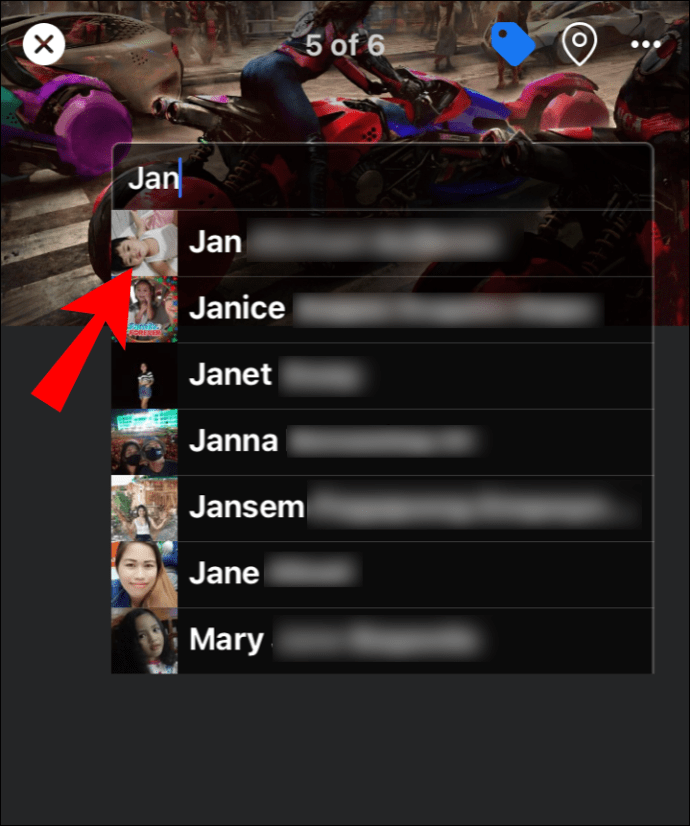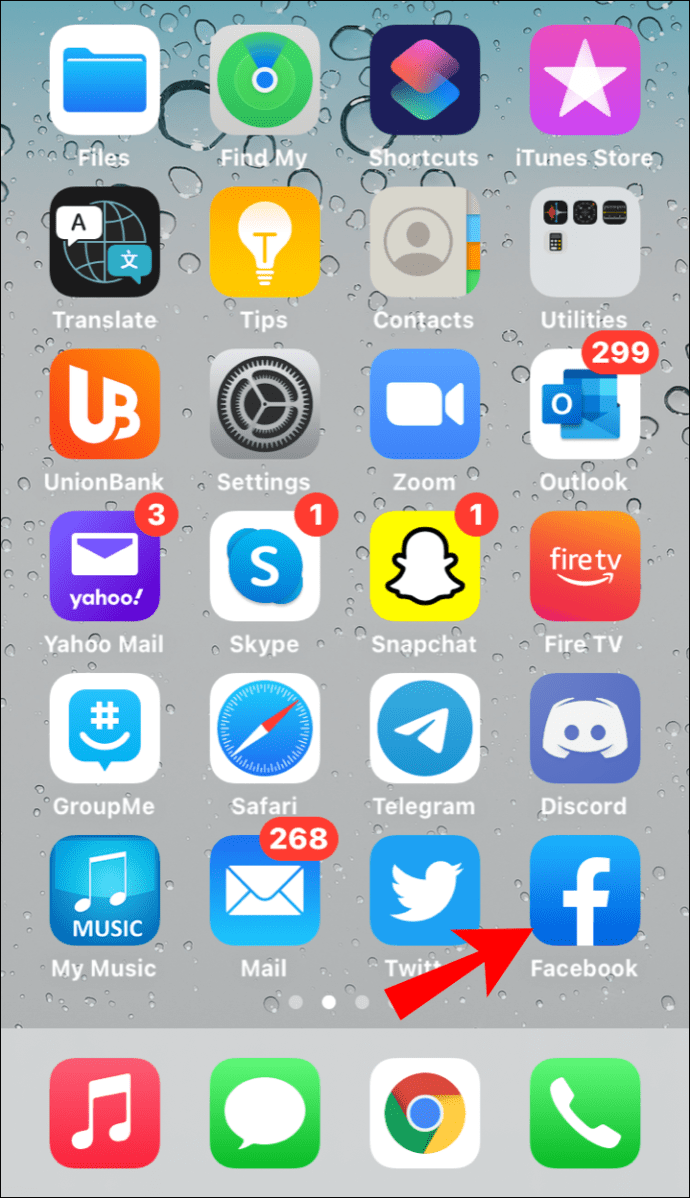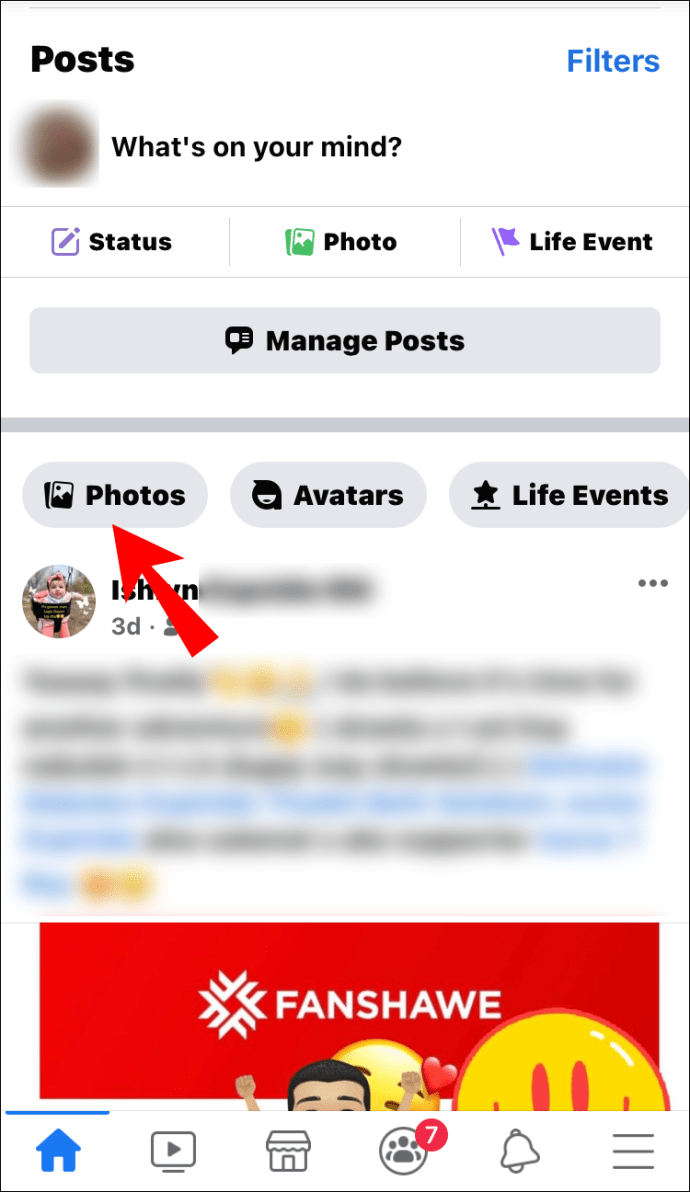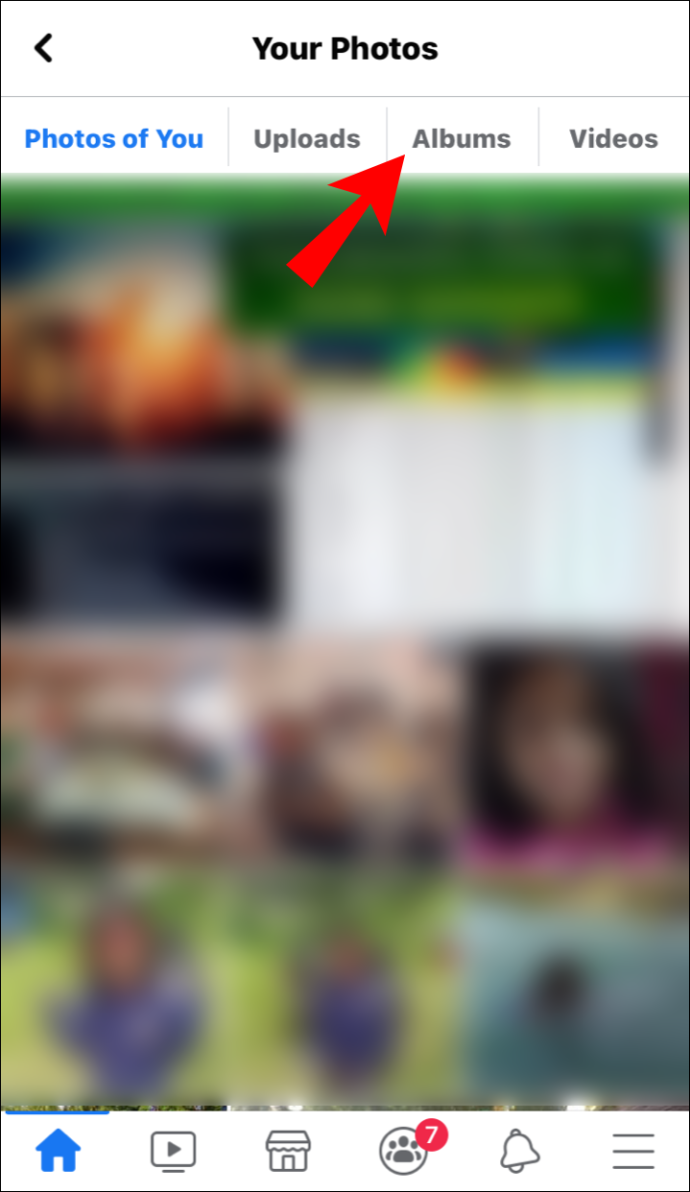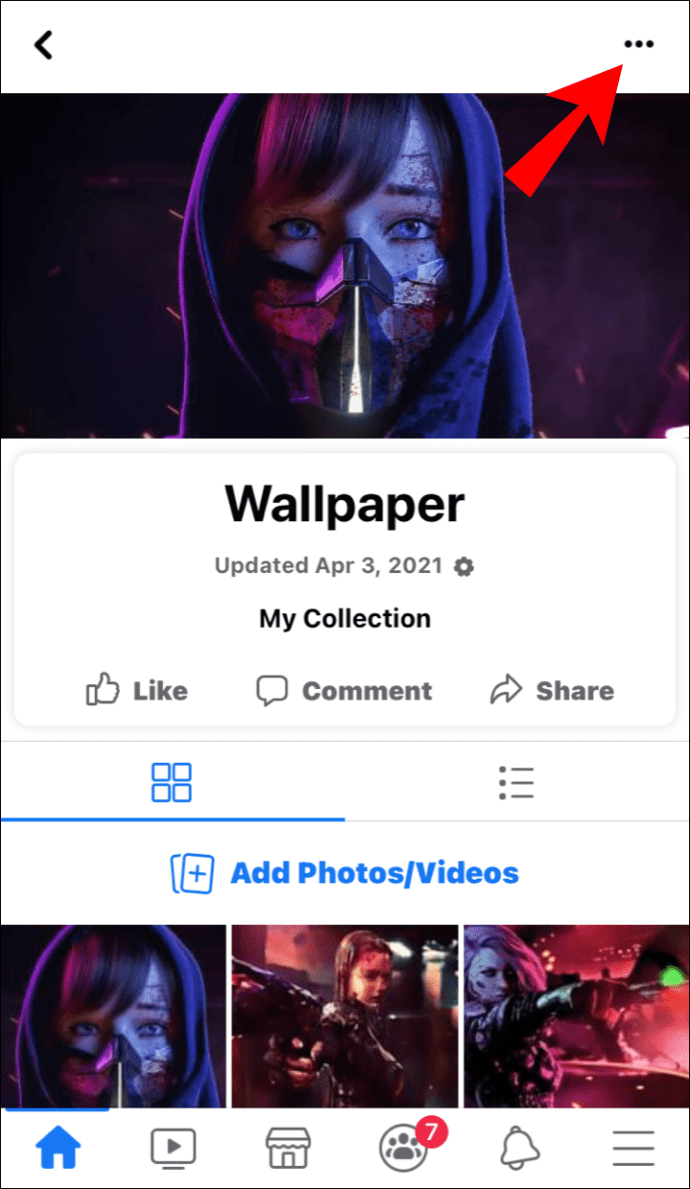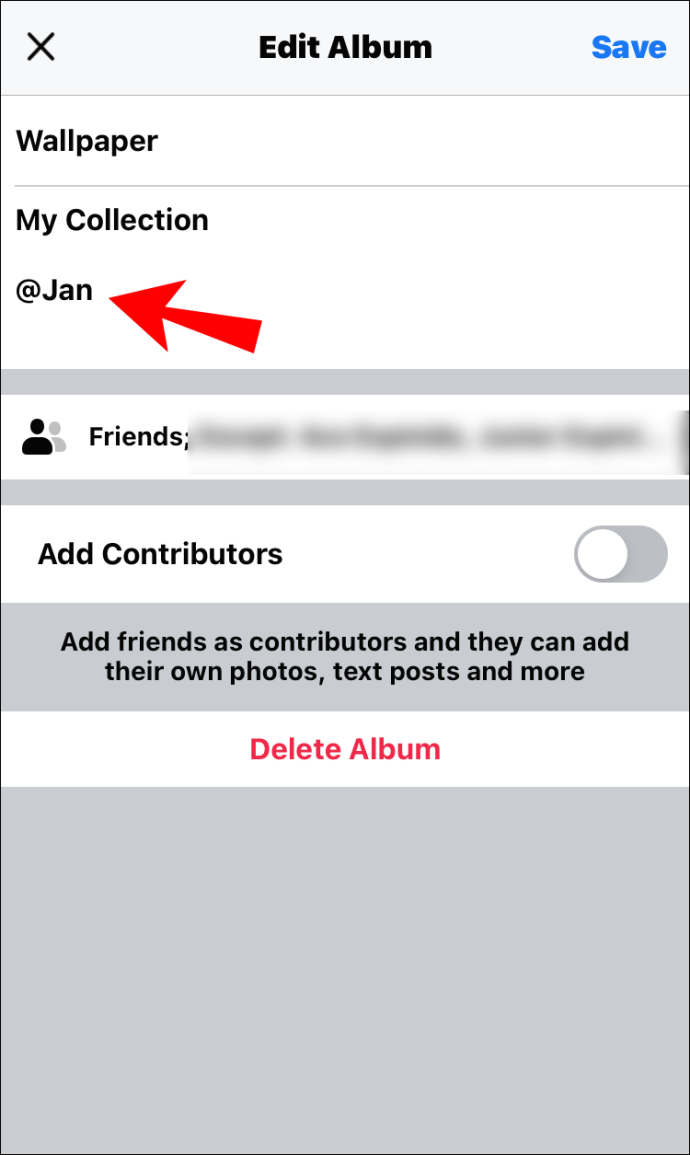Takže ste nahrali skupinovú fotografiu a zabudli ste označiť priateľa? Nebojte sa; môžete napraviť situáciu skôr, ako si to všimnú. Facebook vám umožňuje upravovať všetky vaše príspevky na časovej osi, aj keď sú staré niekoľko rokov. To samozrejme zahŕňa pridávanie značiek a zmienok.

S Facebookom nie je nič vytesané do kameňa. Môžete meniť aktualizácie stavu, jednotlivé fotografie a dokonca aj celé albumy. V tomto článku vám ukážeme, ako niekoho označiť po uverejnení príspevku na Facebooku pomocou rôznych zariadení. Pokračujte v čítaní, kde nájdete podrobné pokyny pre webovú aj mobilnú verziu aplikácie.
Ako niekoho označiť na Facebooku po odoslaní (Windows 10, macOS)?
Na Facebook môžete pristupovať takmer s každou populárnou aplikáciou prehliadača. Zatiaľ má oficiálnu verziu pre počítače iba Messenger, ale to nie je problém. Nedávne inovácie urobili rozhranie Facebooku ešte príjemnejším.
Jednou z mnohých šikovných funkcií je nástroj pre pokročilé návrhy. Keď nahráte fotografiu s viacerými osobami, Facebook pomocou rozpoznávania tváre automaticky označí ich profil. Môže vám to ušetriť veľa času, najmä pokiaľ ide o skupinové fotografie. Samozrejme, nie je to 100% spoľahlivé, najmä ak sú črty tváre menej viditeľné.
Našťastie môžete chýbajúce značky pridať sami. Najpohodlnejším spôsobom je to urobiť pomocou počítača PC alebo Mac, pretože režim pracovnej plochy je viditeľnejší. Postupujte podľa týchto jednoduchých krokov:
- Prejdite na Facebook a prihláste sa do svojho účtu zadaním e-mailovej adresy a hesla.
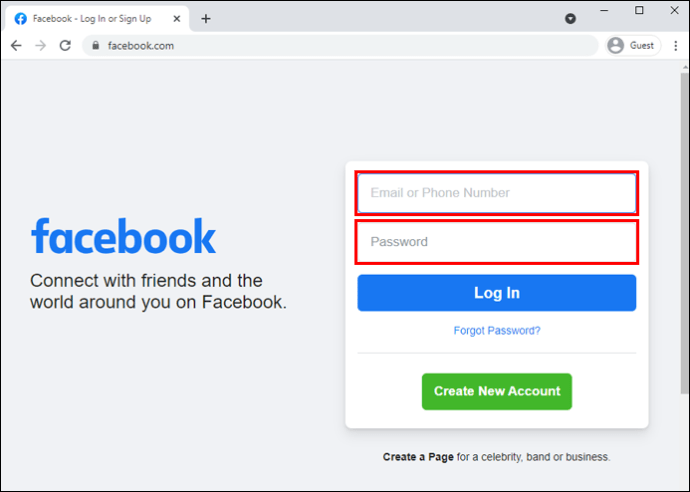
- Kliknite na šípku nadol v pravom hornom rohu obrazovky. Ak chcete zobraziť svoj profil, kliknite na svoj profilový obrázok.
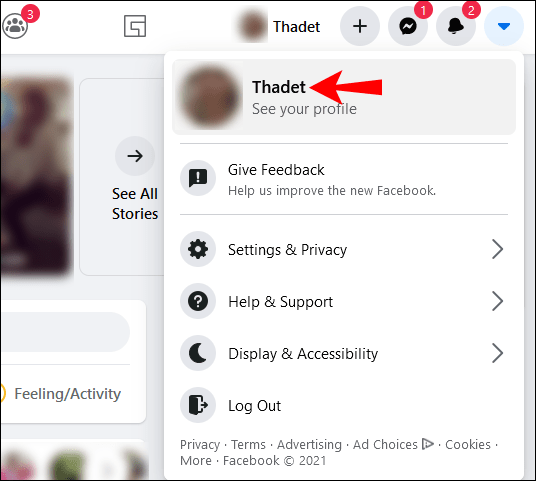
- Prejdite si časovú os a nájdite fotografiu, ktorú chcete označiť. Kliknite na malý
 ikona značky v pravom hornom rohu.
ikona značky v pravom hornom rohu.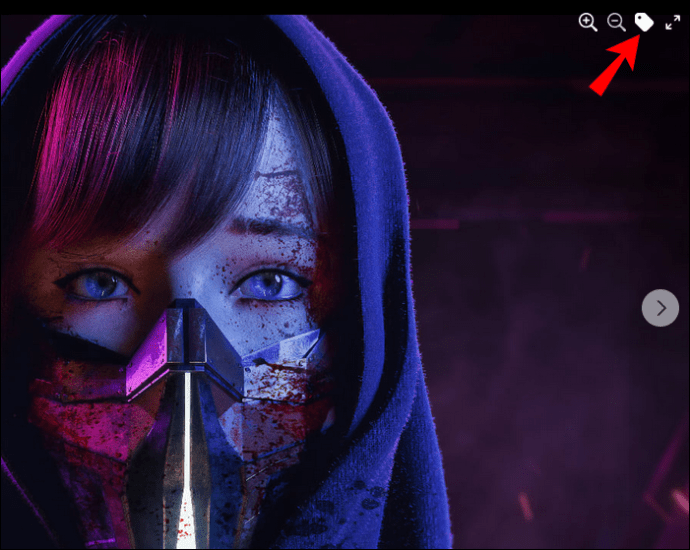
- Vyberte osobu, ktorú chcete označiť kurzorom. Zadajte ich meno do malého vyhľadávacieho poľa.
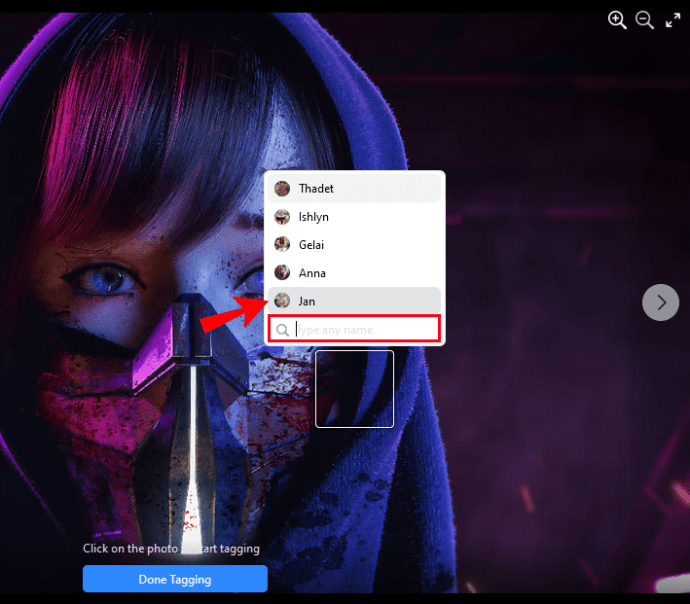
- Vyberte ich profil zo zoznamu návrhov a kliknite na „Dokončené označovanie“.
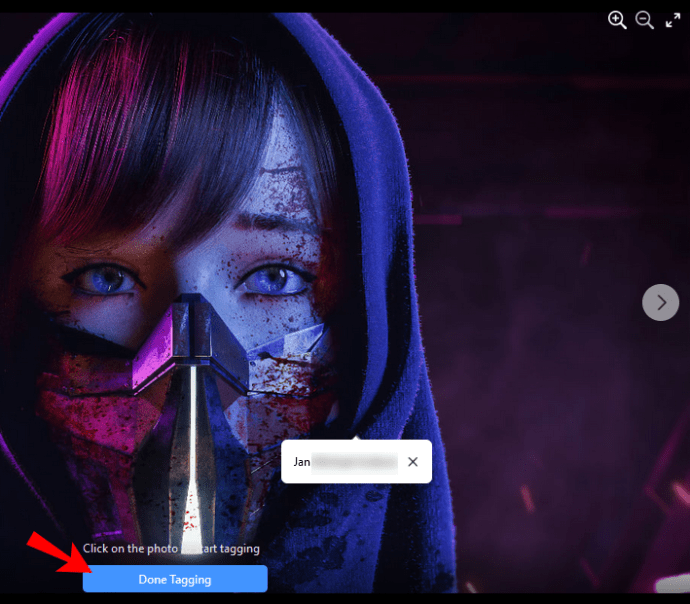
Pamätajte, že počet priateľov, ktorých môžete označiť na jednej fotografii, je obmedzený. Facebook má odteraz limit 50 ľudí na jeden príspevok. Pozitívom je, že môžete označiť celé albumy fotografií, aj keď už sú na vašej časovej osi. Postup:
- Prihláste sa do svojho účtu Facebook pomocou preferovaného prehliadača.
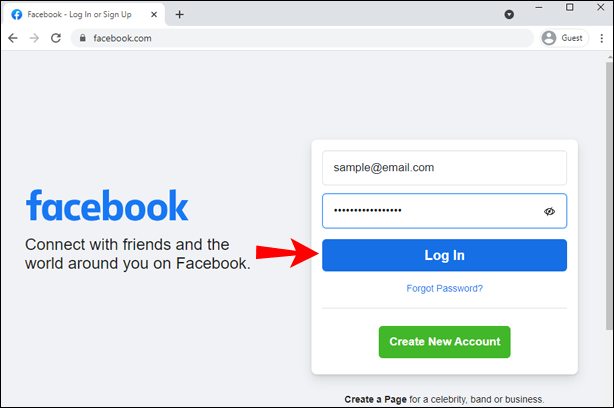
- Prejdite do svojho profilu a prejdite do sekcie „Fotografie“. Kliknite na „Zobraziť všetky fotografie“ v pravom hornom rohu.
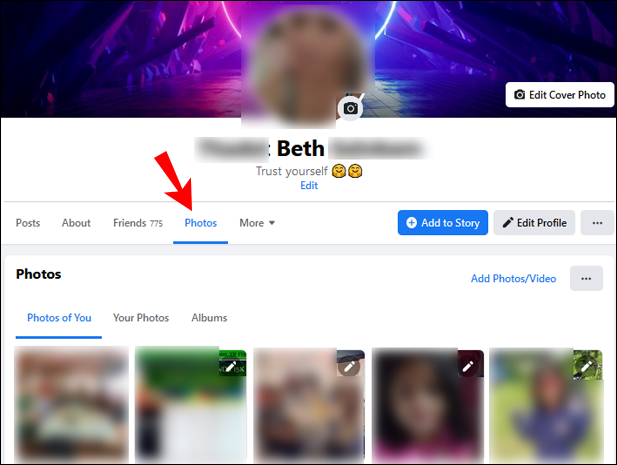
- Otvorte kartu „Albumy“. Prehliadajte a kliknite na ten, ktorý chcete označiť.
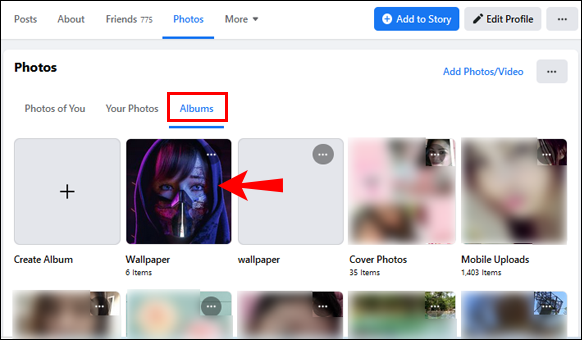
- Kliknite na tri vodorovné bodky v pravom hornom rohu. V rozbaľovacom zozname vyberte možnosť „Upraviť album“.
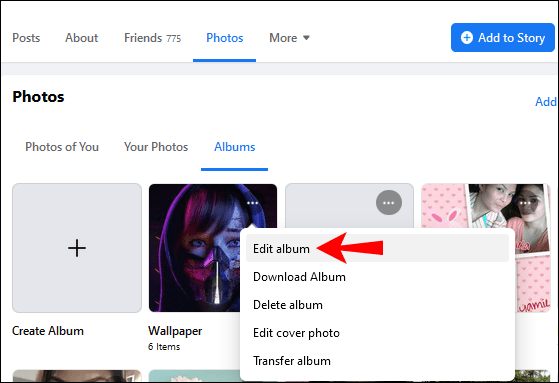
- Otvorí sa nové okno. Kliknite na pole s popisom pod názvom albumu. Použite symbol „@“ a zadajte používateľské meno svojho priateľa. Môžete označiť viac ako jednu osobu.
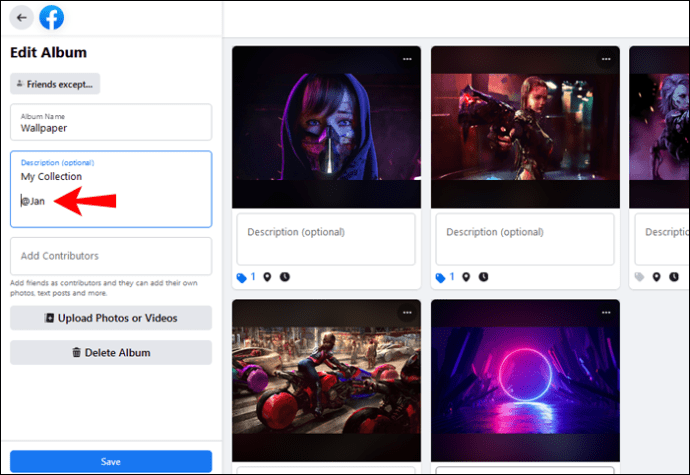
- Ak chcete, aby daná osoba spravovala aj album, pridajte ju ako „Prispievateľa“.
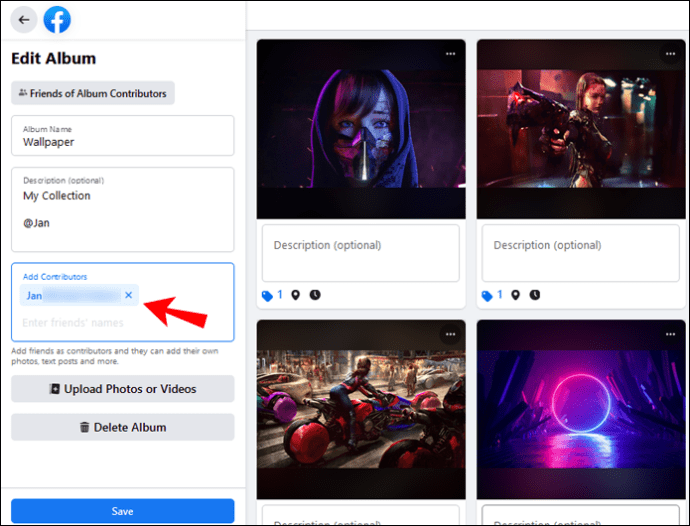
- Keď skončíte, kliknite na tlačidlo „Uložiť“ v spodnej časti okna.
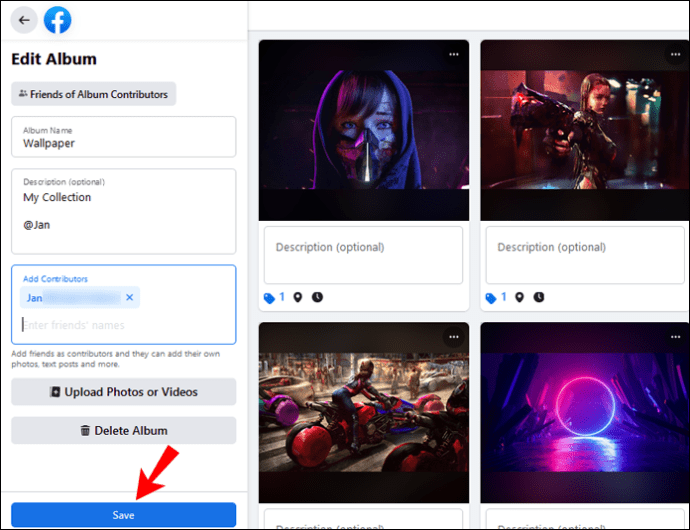
Ako niekoho označiť na Facebooku po uverejnení (Android, iOS)?
Samozrejmosťou je mobilná aplikácia Facebook dostupná pre zariadenia iOS aj Android. Oficiálnu verziu si môžete zadarmo stiahnuť z Google Play, respektíve App Store. Vydanie pre Android získate takto:
- Klepnite na ikonu Obchod Google Play na domovskej obrazovke.
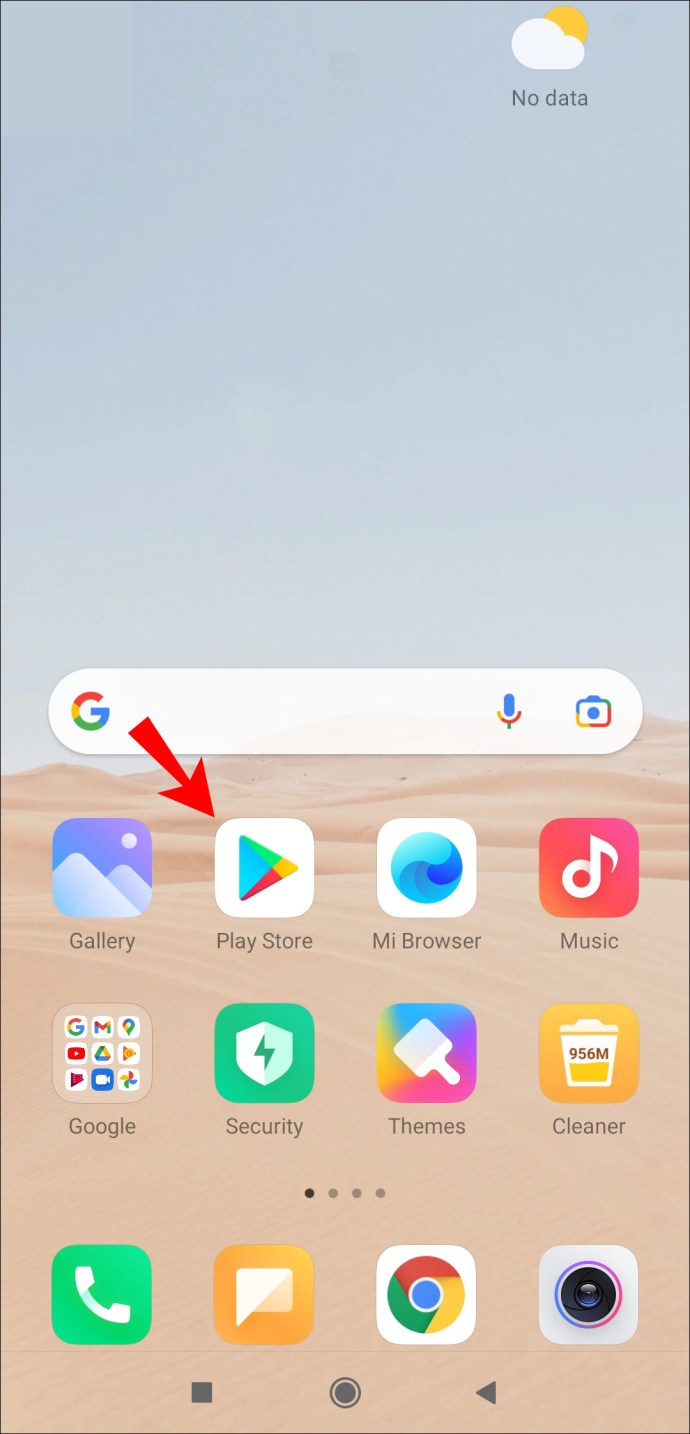
- Do vyhľadávacieho panela vyššie zadajte „Facebook“. Je veľmi pravdepodobné, že sa aplikácia zobrazí v sekcii „Odporúčame vám“.
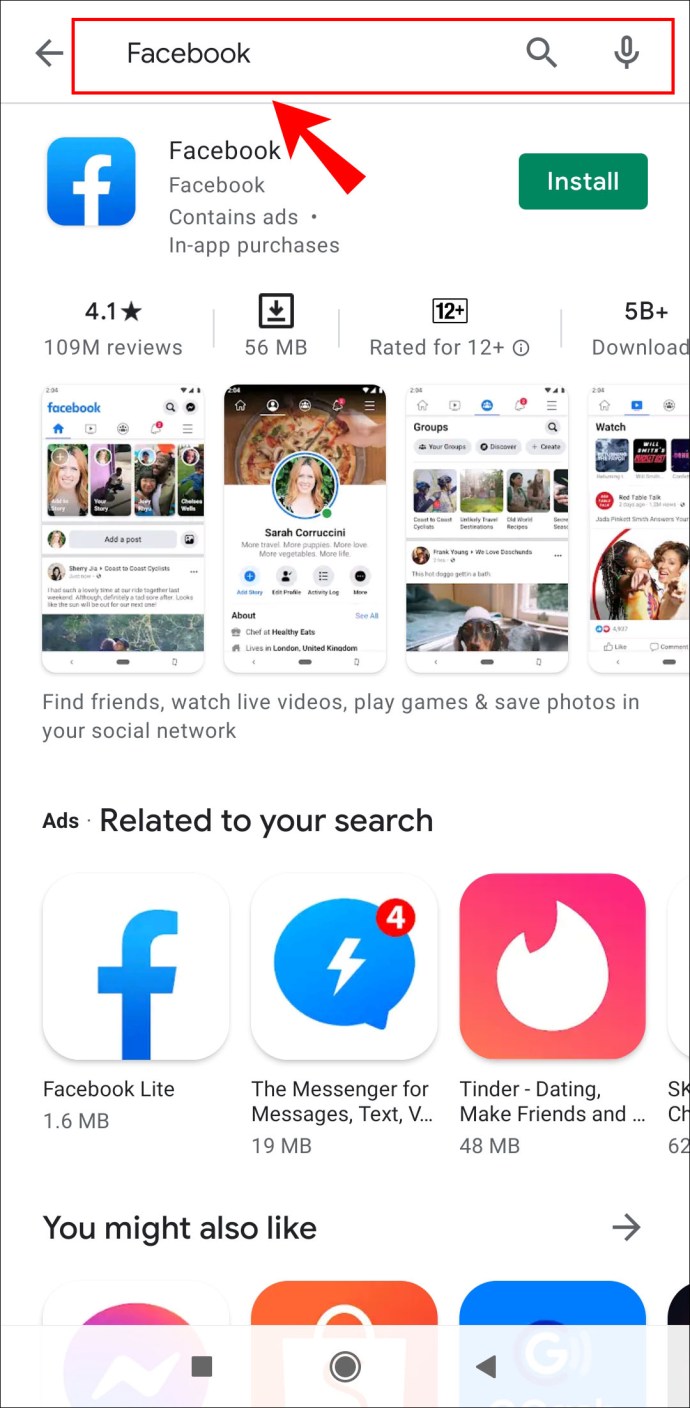
- Klepnite na zelené tlačidlo „Inštalovať“ pod informáciami o aplikácii.
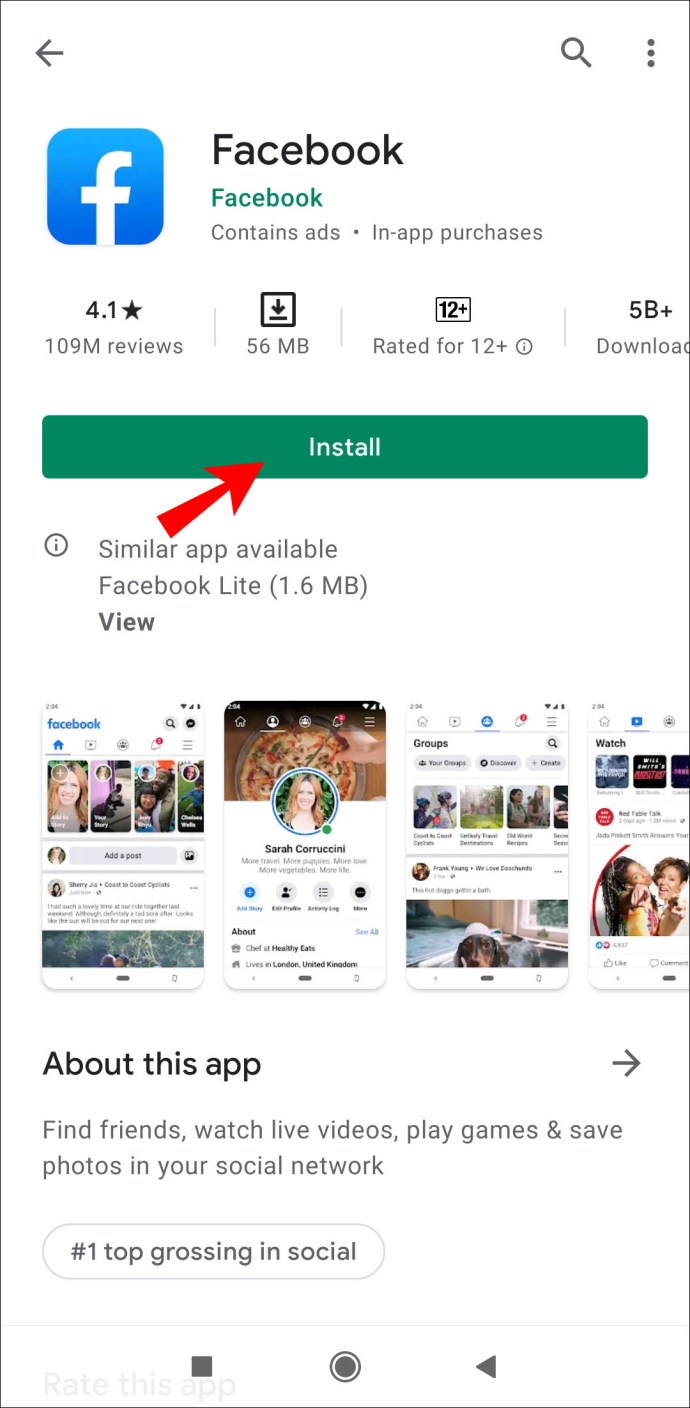
- Počkajte niekoľko sekúnd, kým sa sťahovanie dokončí, a potom klepnite na „Otvoriť“.
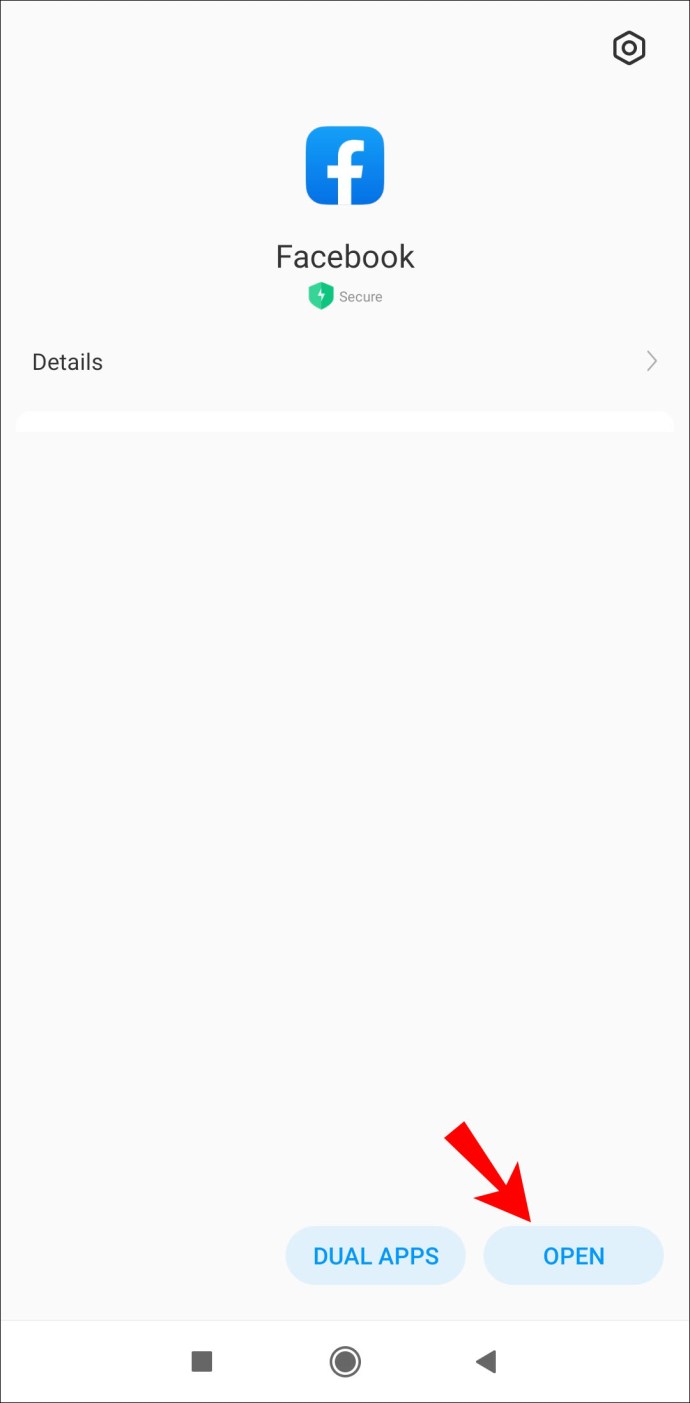
- Zadajte svoju e-mailovú adresu a heslo na Facebooku, aby ste sa mohli prihlásiť do svojho účtu.
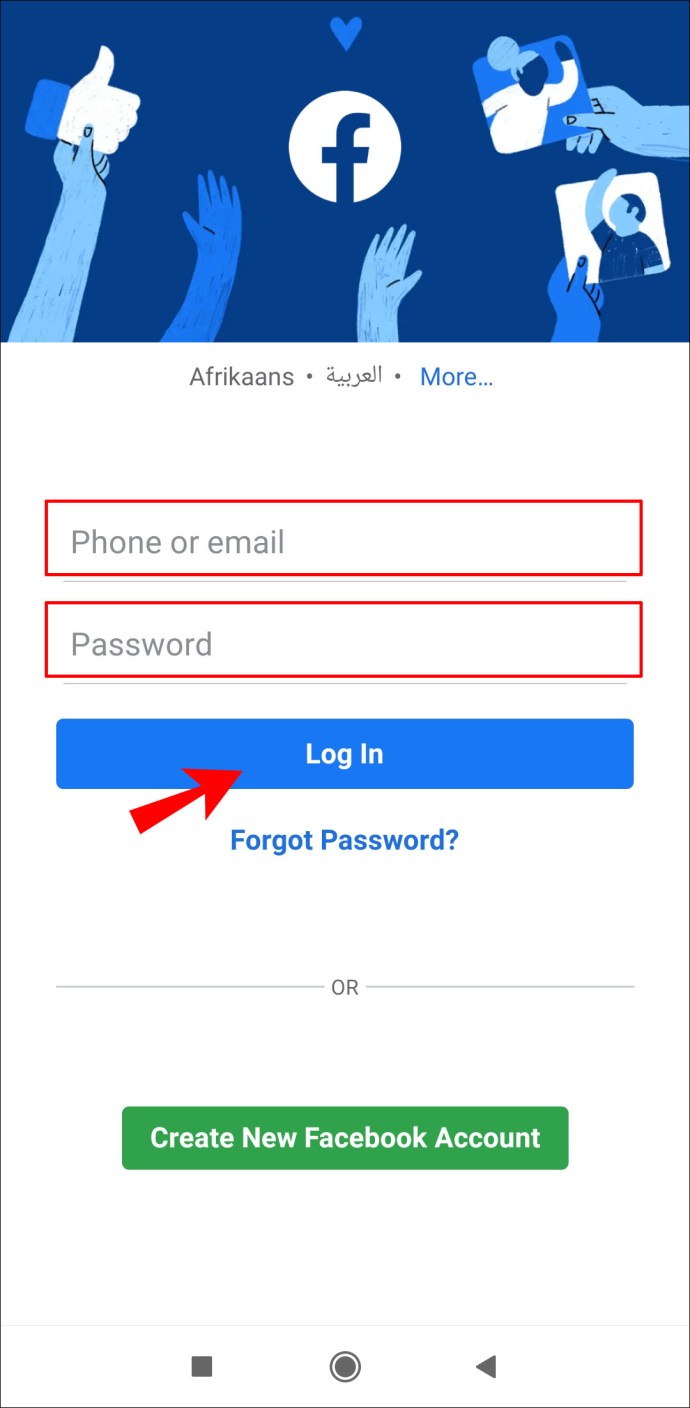
A pre používateľov iPhone:
- Otvorte aplikáciu App Store klepnutím na ikonu na domovskej obrazovke.
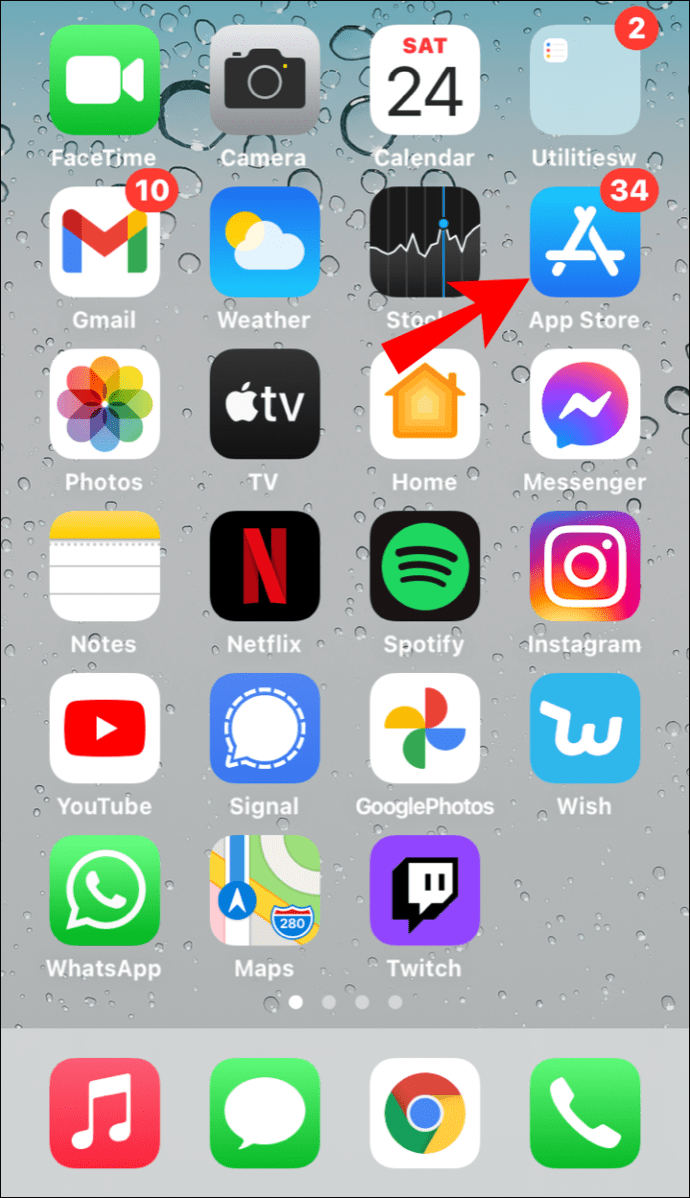
- Na vyhľadanie Facebooku použite funkciu vyhľadávania.
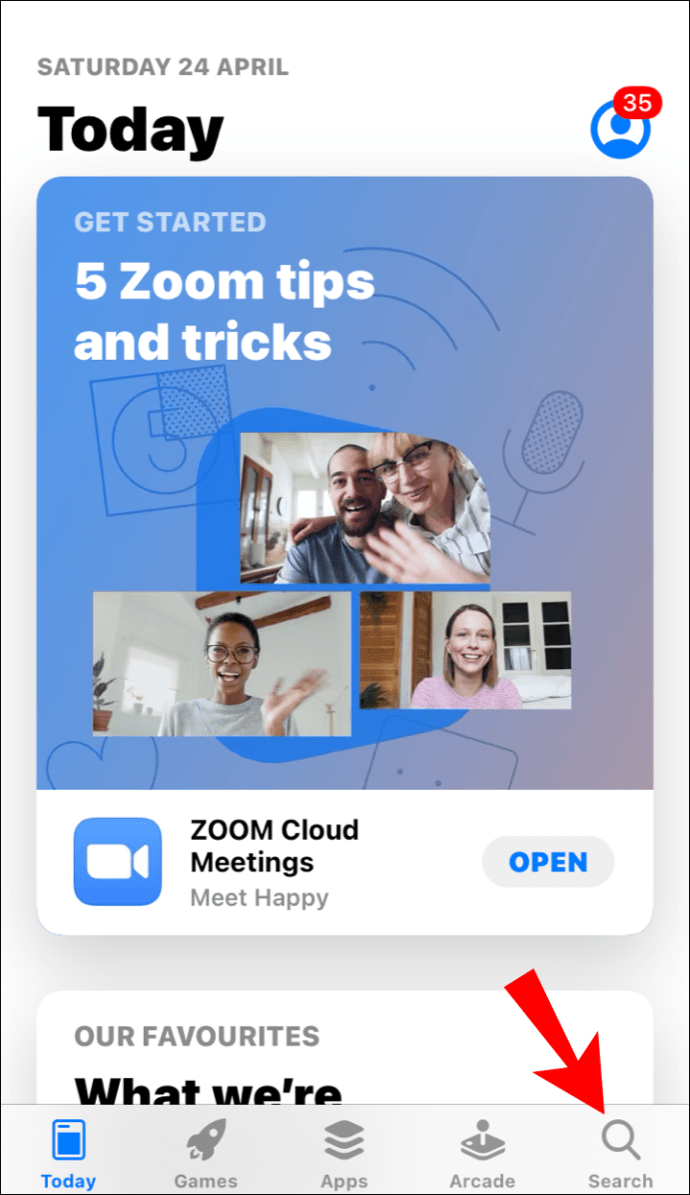
- Keďže ide o bezplatnú aplikáciu, klepnite na „Získať“ pod informáciami.
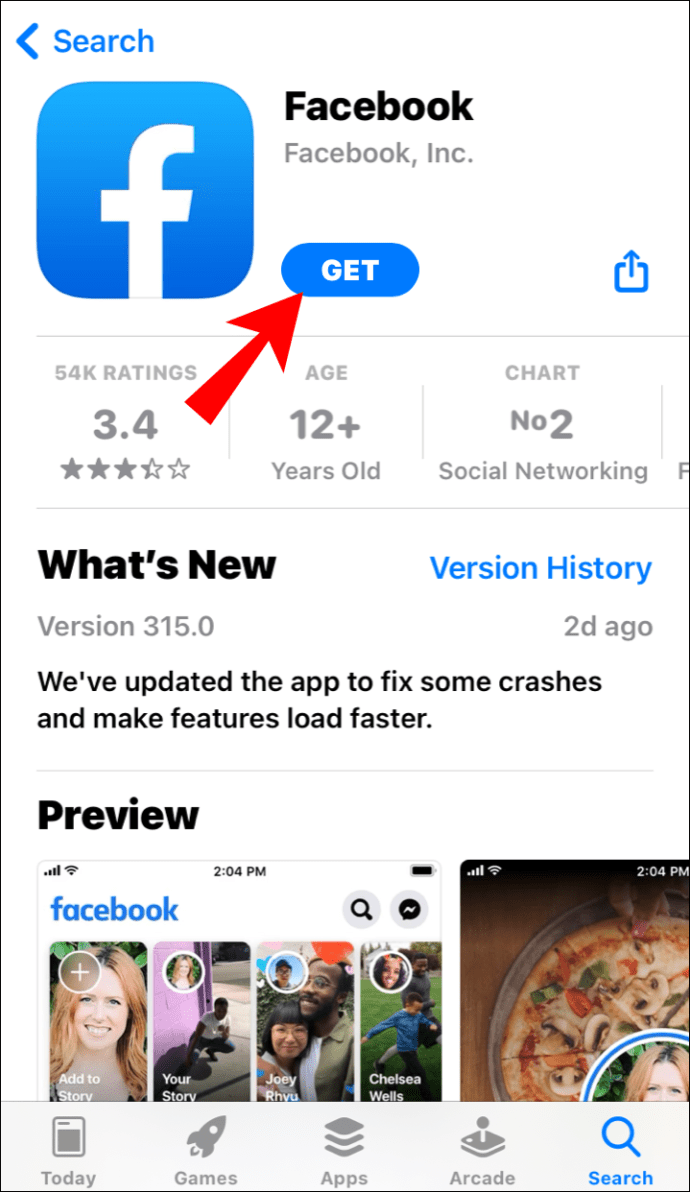
- Prihláste sa do svojho účtu a dokončite nastavenie.
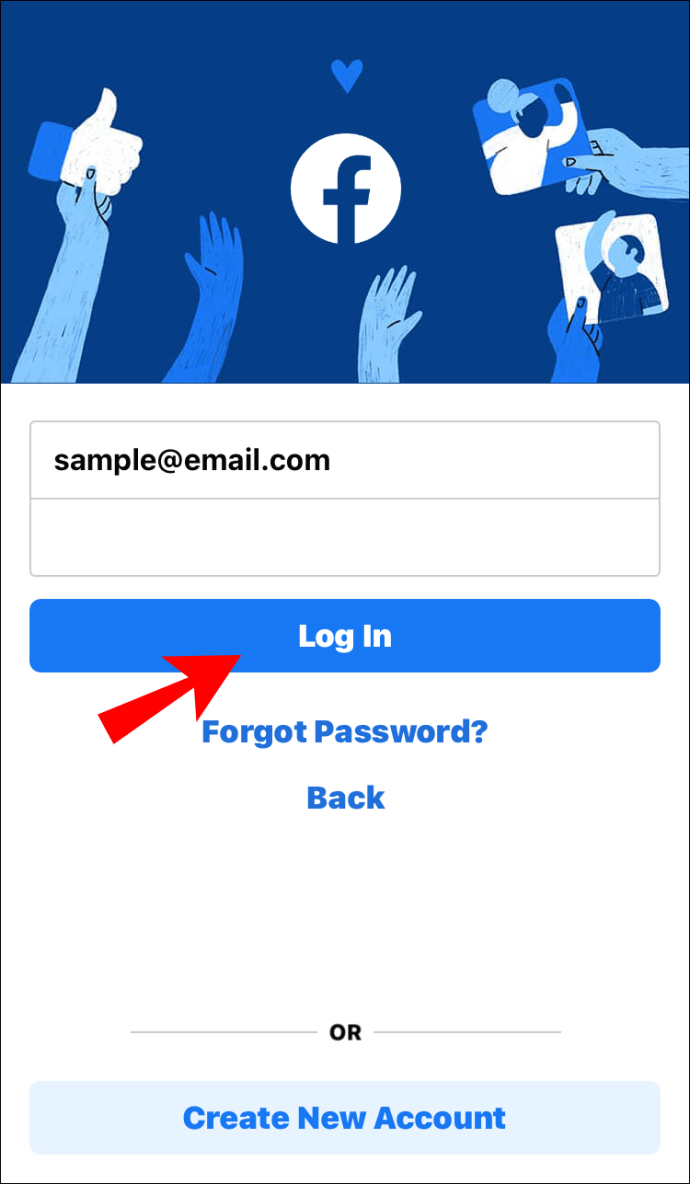
Po stiahnutí aplikácie môžete teraz bez problémov spravovať príspevky na časovej osi. K dispozícii je každá funkcia, vrátane pridávania značiek a zmienok po odoslaní. Rozhranie je takmer identické pre iOS aj Android, takže tieto kroky platia pre všetky zariadenia:
- Ak chcete spustiť Facebook, klepnite na ikonu na domovskej obrazovke alebo v knižnici aplikácií.
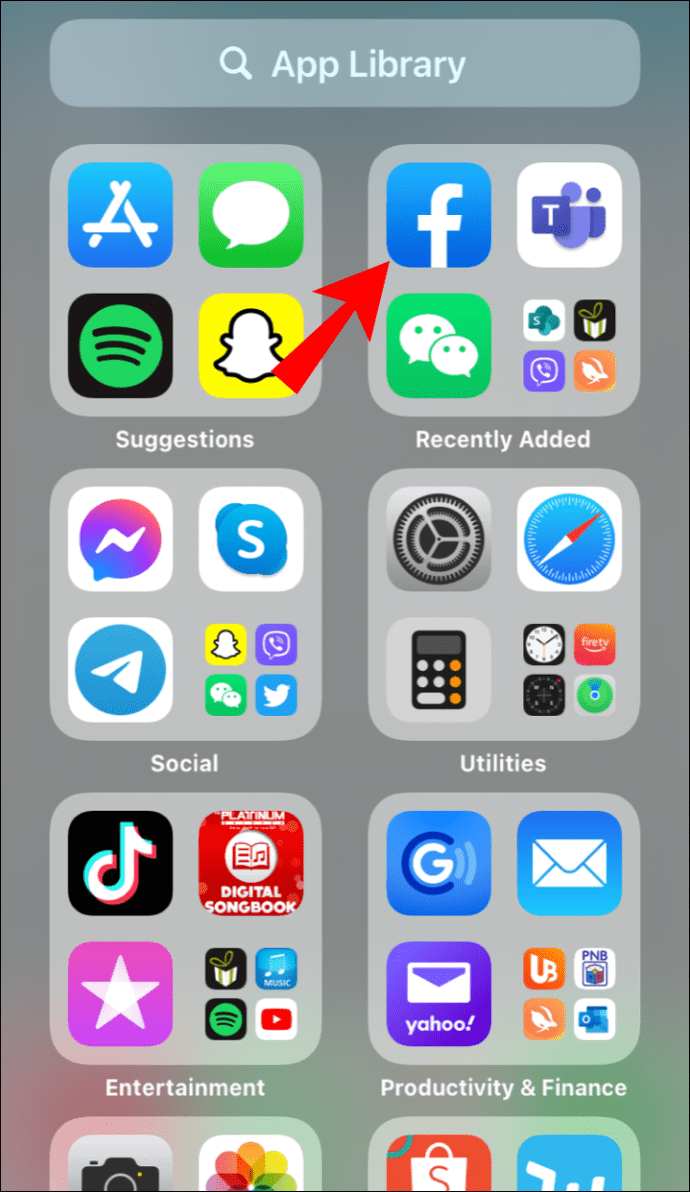
- V hornej časti informačného kanála klepnite na svoj malý profilový obrázok.
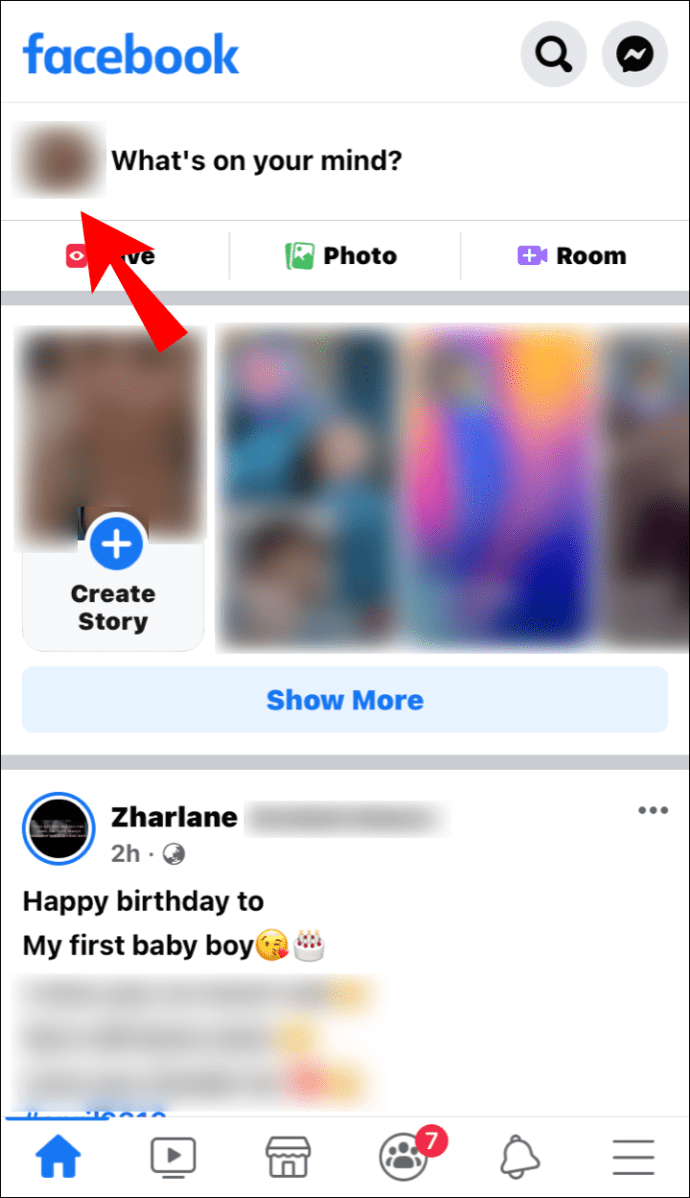
- Prejdite na časovej osi a klepnite na fotografiu, ktorú chcete označiť.
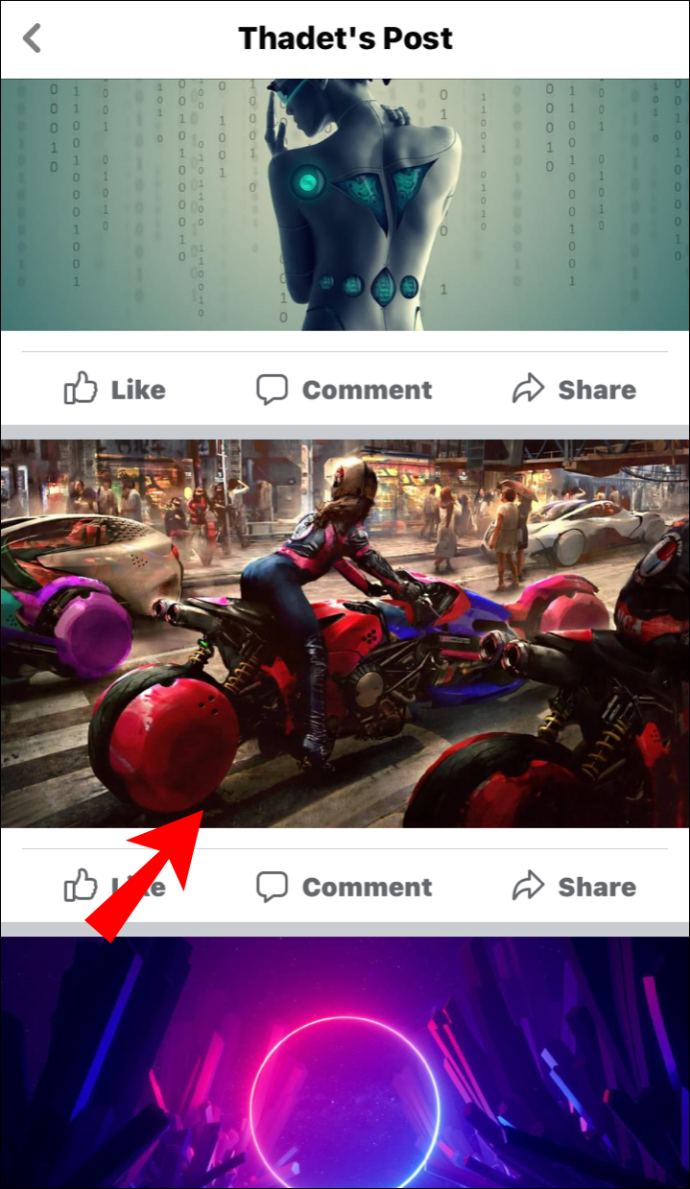
- Klepnite na ikonu značky v pravom hornom rohu obrazovky. Potom klepnite na priateľa, ktorého chcete označiť.
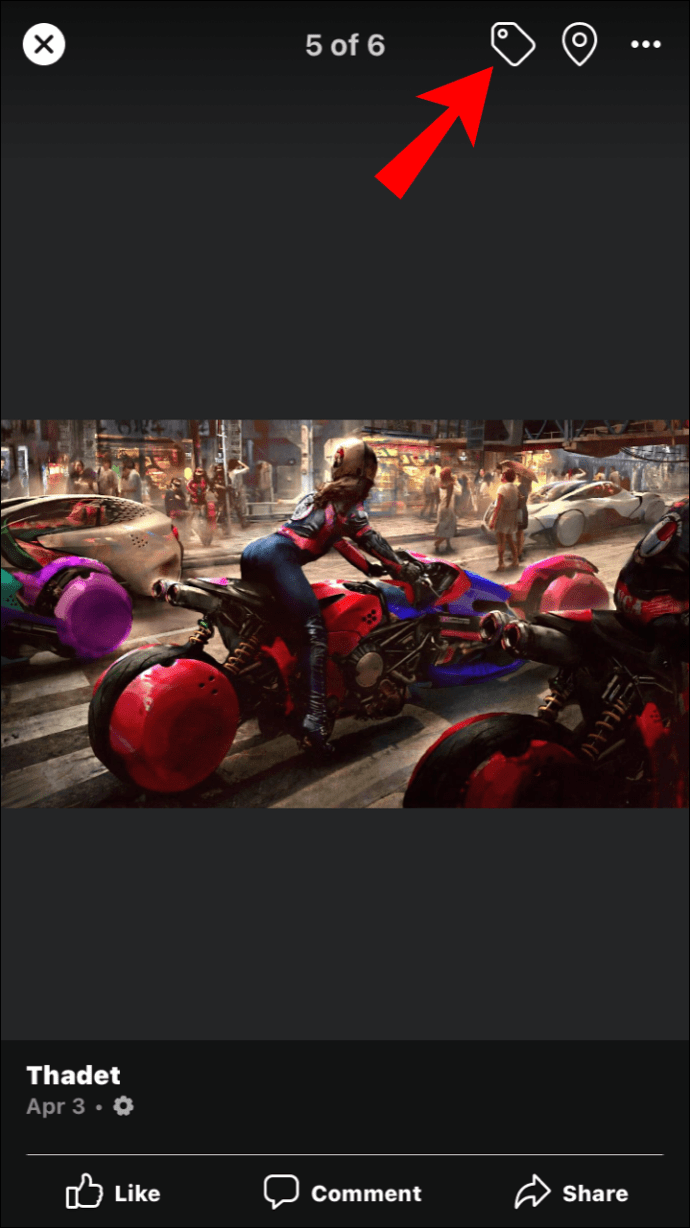
- Začnite písať ich používateľské meno do malého vyhľadávacieho poľa. Zvyčajne sa zobrazia ako najlepší výsledok vyhľadávania.
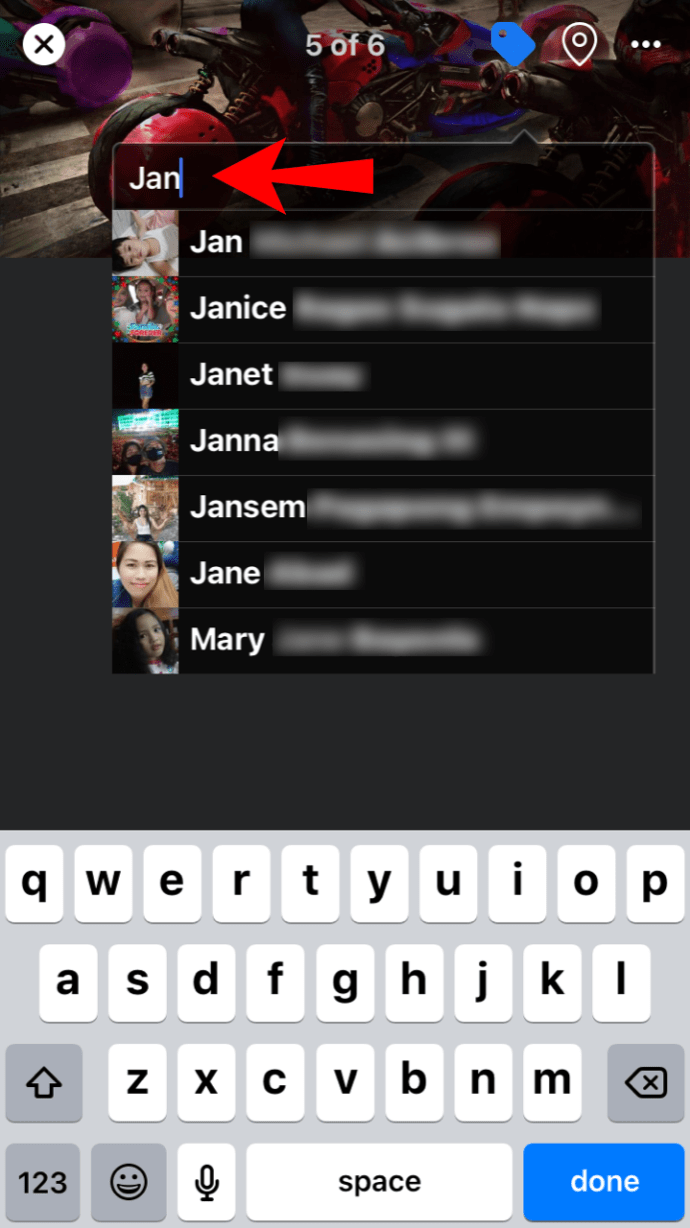
- Označovanie dokončíte klepnutím na názov. Je smutné, že limit 50 značiek na fotografiu stále platí.
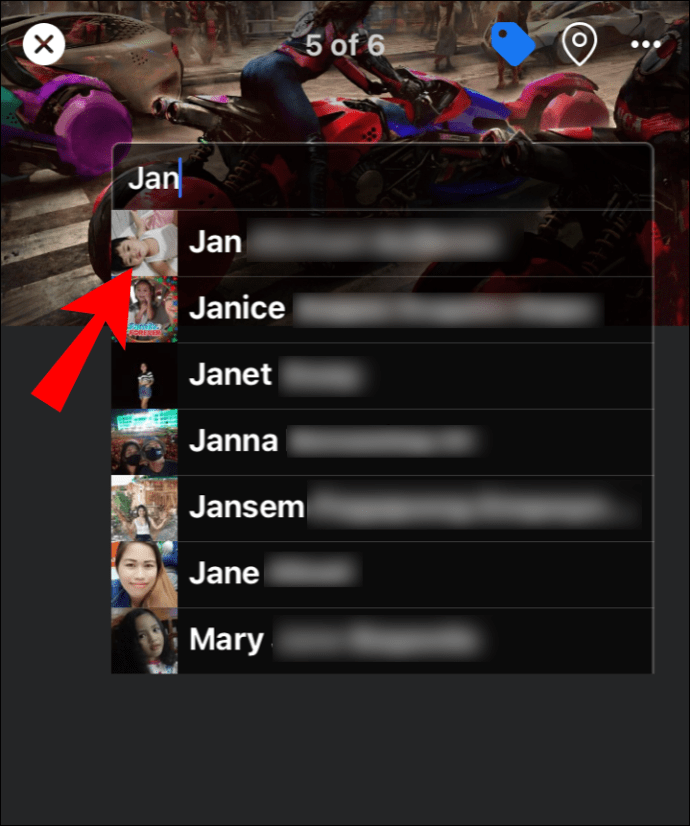
Neexistuje tiež dôvod, prečo by ste nemohli označiť existujúce albumy pomocou telefónu:
- Otvorte aplikáciu Facebook a prejdite na svoju časovú os.
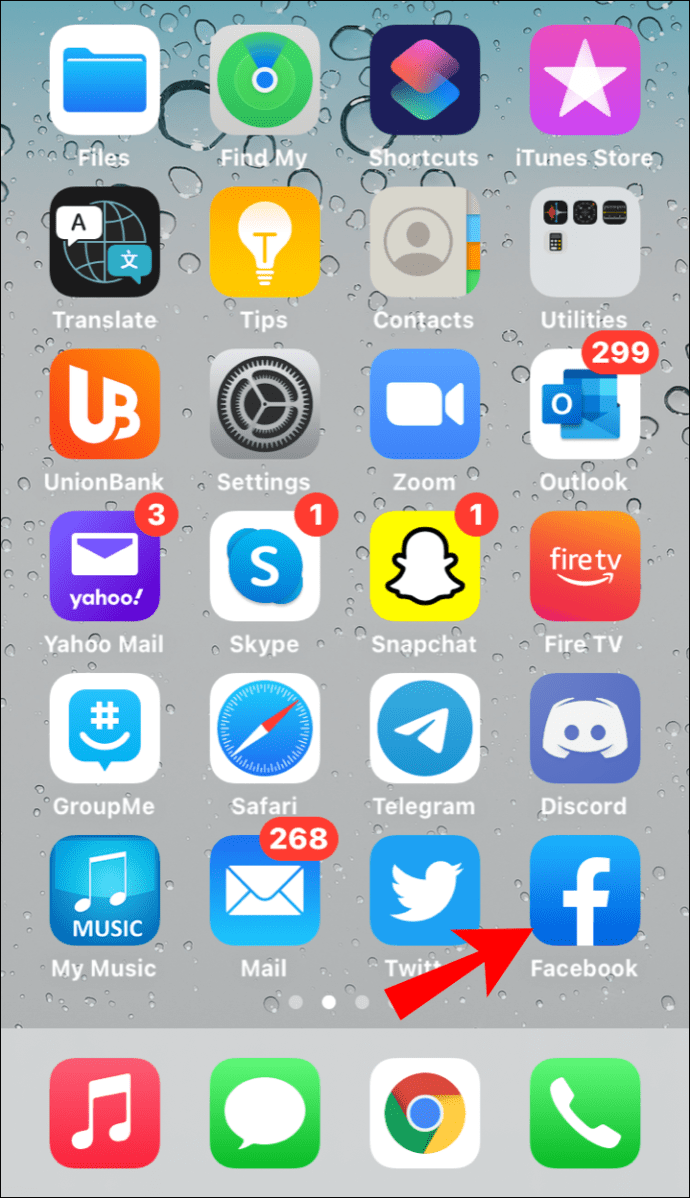
- Posuňte zobrazenie nadol a klepnite na kartu „Fotografie“.
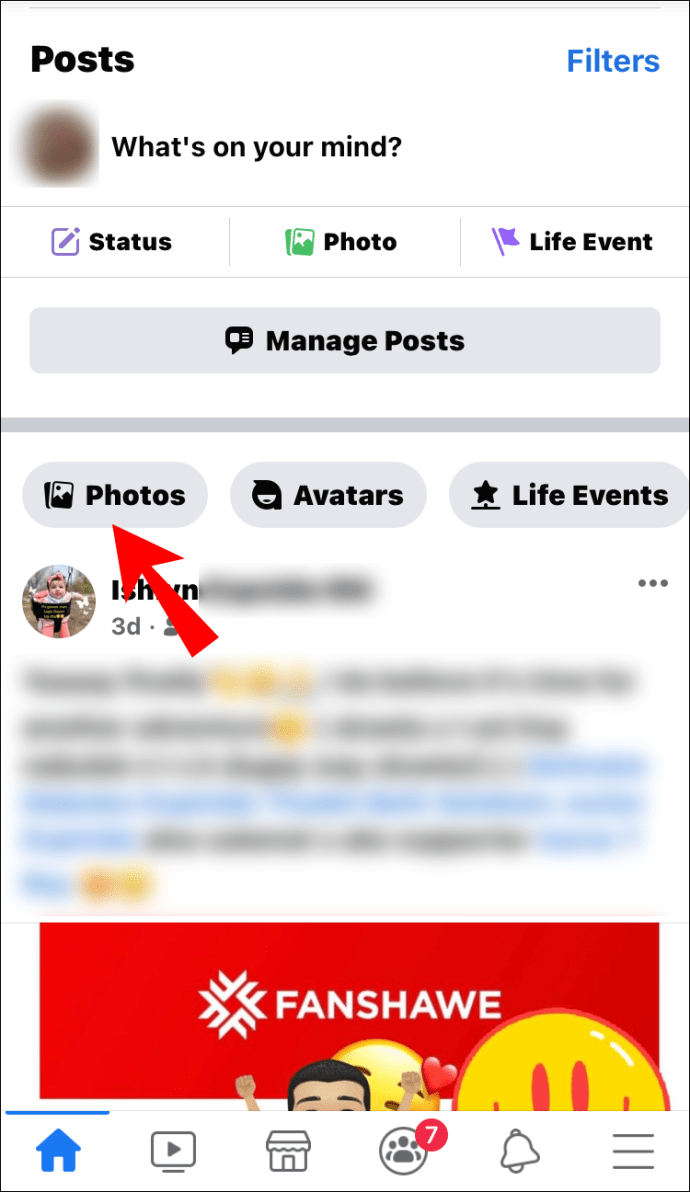
- Prejdite na „Albumy“ a otvorte ten, ktorý chcete upraviť.
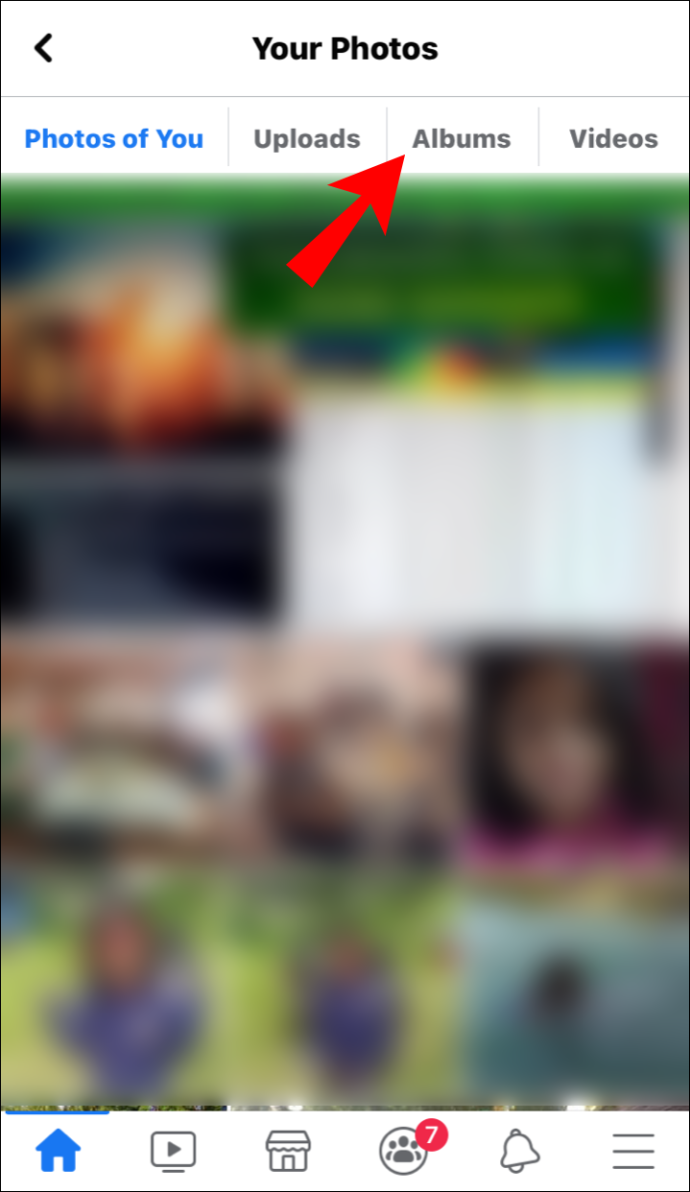
- V pravom hornom rohu obrazovky klepnite na tri vodorovné bodky. V rozbaľovacom okne vyberte možnosť „Upraviť“.
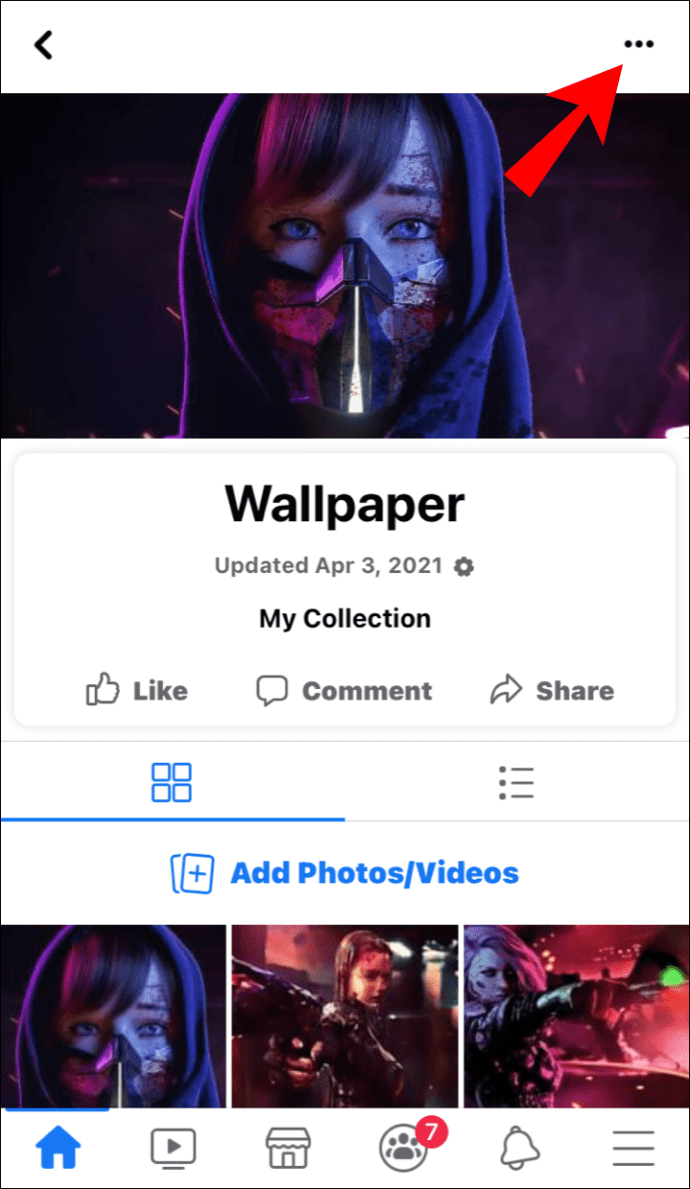
- Pod názvom albumu označte svojho priateľa tak, že pred jeho meno napíšete „@“.
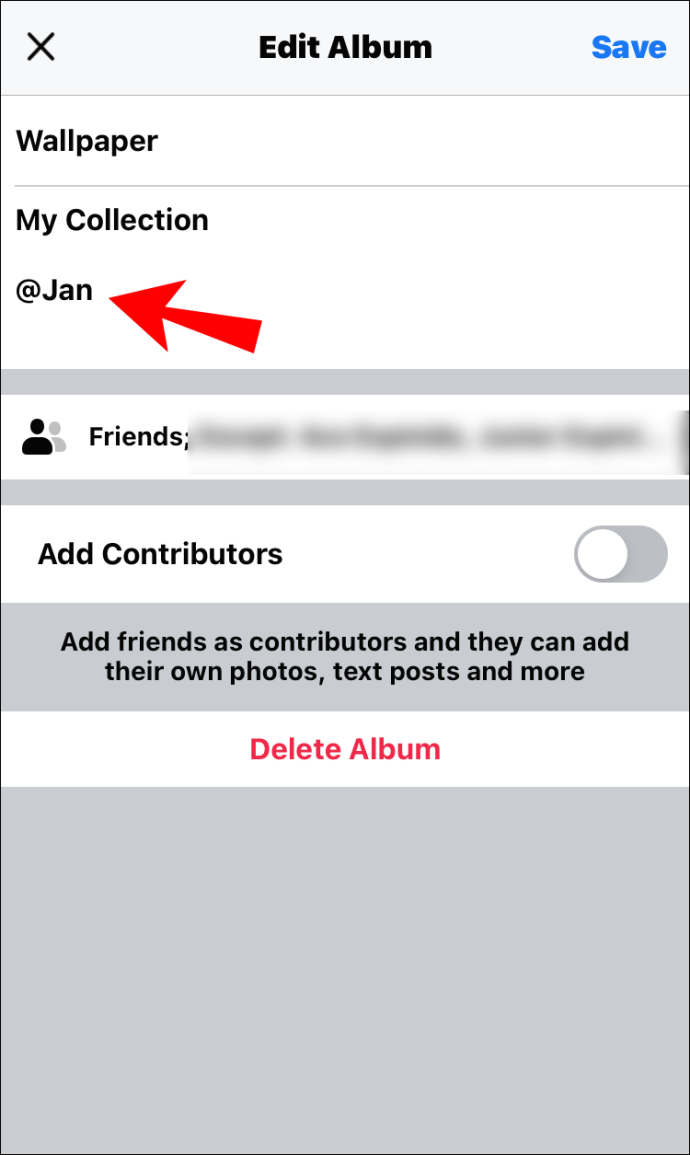
Časté otázky o značkovaní na Facebooku
Ako pridáte webovú stránku ako značku?
Na Facebooku nemôžete skutočne označiť webové stránky tretích strán, čo znamená, že osoba alebo spoločnosť musí mať oficiálnu stránku na Facebooku. Ak áno, pomocou príkazu „@“ ich môžete spomenúť v príspevkoch, fotografiách alebo dokonca komentároch. Je to celkom jednoduché:
1. Prejdite na svoju časovú os a otvorte príspevok, ktorý chcete označiť.
2. Ak ide o fotografiu, klepnite na ikonu značky v hornej časti obrazovky. Potom klepnite na časť, kde sa má značka zobraziť, a zadajte názov stránky.
3. Ak ide o zdieľaný príspevok alebo aktualizáciu stavu, klepnite na tri vodorovné bodky v pravom hornom rohu. Za symbolom „@“ zadajte názov stránky.
Majte na pamäti, že niektoré stránky nepovoľujú zmienky ani značky. Ak niekto nechce, aby sa jeho profil alebo stránka zobrazovali vo vašom príspevku, odkaz na Facebook nebude fungovať.
Môžete upraviť značky, ktoré ste už pridali po odoslaní?
Ako sme zistili, svoje príspevky na Facebooku môžete upravovať aj po ich zverejnení. To znamená, že môžete meniť nastavenia ochrany osobných údajov, odovzdávať fotografie alebo videá a samozrejme označovať priateľov.
A rovnako rýchlo môžete značky po odoslaní odstrániť. Je to pohodlné pre tých z nás, ktorí majú nemotorné prsty, nehovoriac o občasnom pošmyknutí dotykovej obrazovky. Ak nakoniec označíte nesprávnu osobu, postupujte takto:
1. Prejdite na svoj profil na Facebooku a otvorte si časovú os.
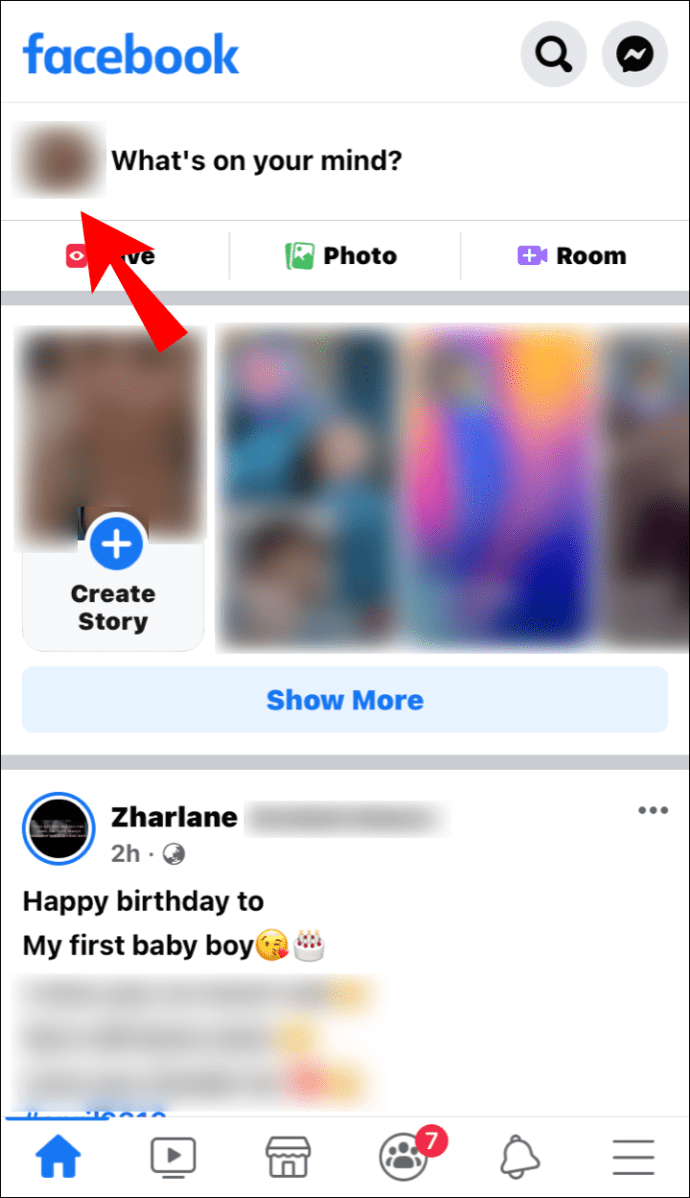
2. Nájdite fotografiu, ktorú chcete upraviť, a kliknutím ju otvorte.
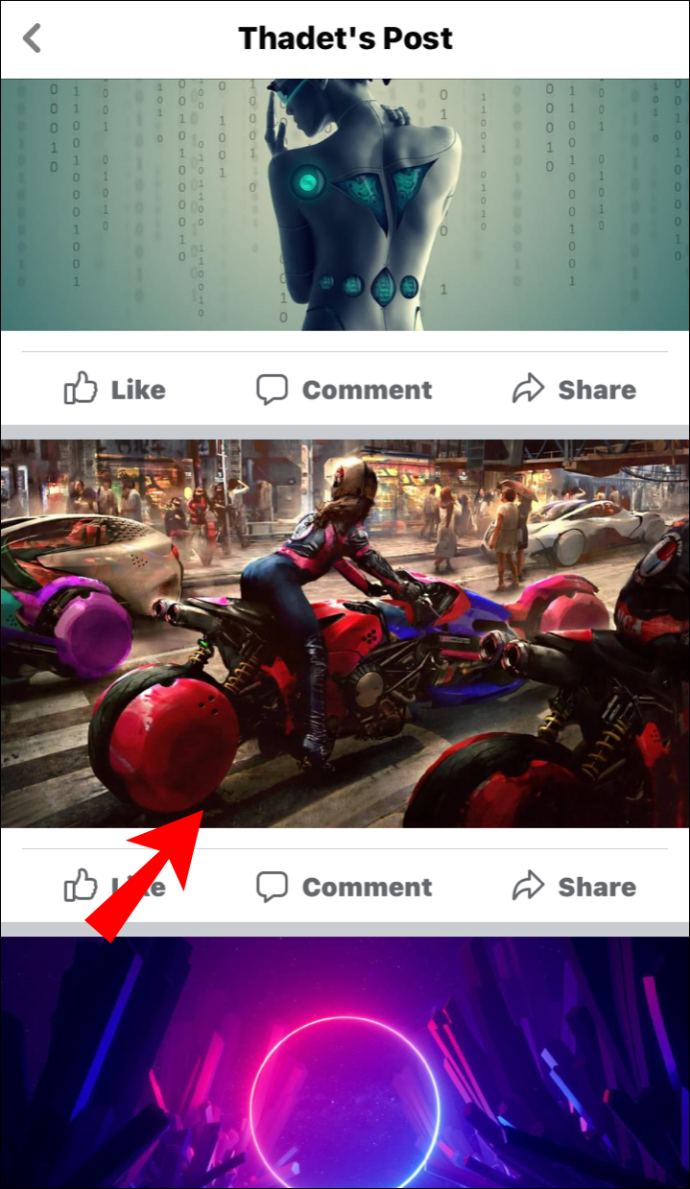
3. Kliknite na označený profil alebo stránku na fotografii. Potom kliknite na malé „x“ vedľa používateľského mena.

4. Ak chcete odstrániť štítky z bežného príspevku, otvorte rozbaľovaciu ponuku a vyberte položku „Upraviť príspevok“. Potom zmienky jednoducho vymažte.
Nikdy nie je neskoro na značkovanie
Facebook je k úpravám príspevkov veľmi zhovievavý a umožňuje vám ich meniť aj po nahraní. K dispozícii je veľa možností a jednou z nich je pridávanie značiek.
Facebook zvyčajne automaticky označí priateľov, ktorí sa objavia na vašich fotografiách. Napriek hviezdnej technológii rozpoznávania tvárí však môže dôjsť k prehliadnutiu. To je dôvod, prečo môžete po tejto záležitosti pridávať a odstraňovať značky. Len sa uistite, že dodržíte limit „50 značiek na príspevok“ a budete v poriadku.
Koľko času trávite rolovaním cez Facebook? Aký je váš názor na rozpoznávanie tváre? Komentujte nižšie a povedzte nám o svojich skúsenostiach s jednou z najpopulárnejších platforiem sociálnych médií na svete.
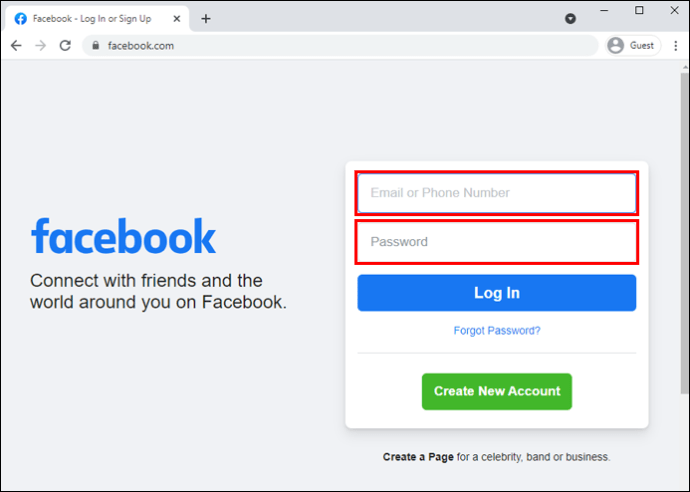
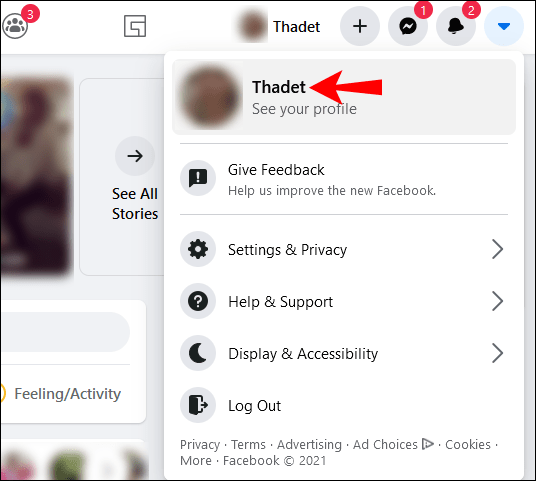
 ikona značky v pravom hornom rohu.
ikona značky v pravom hornom rohu.