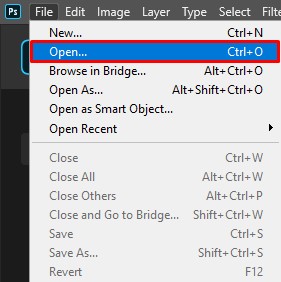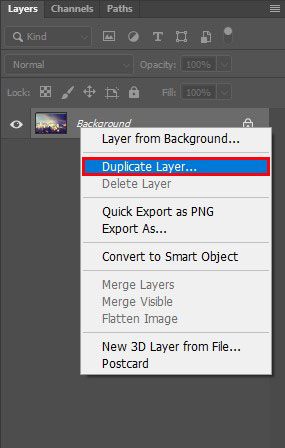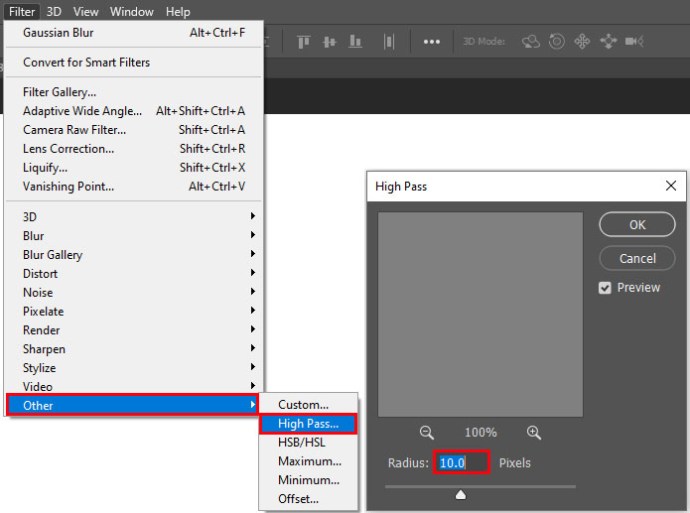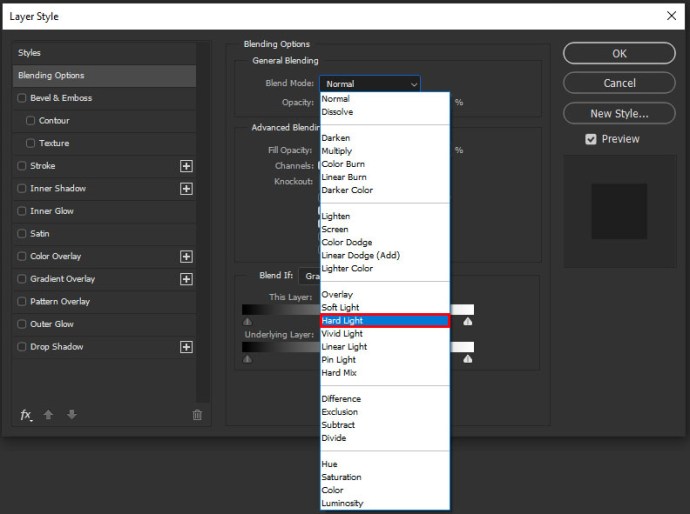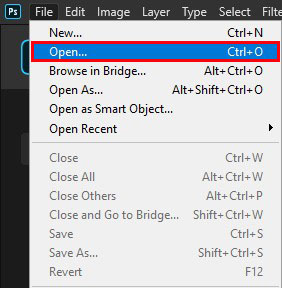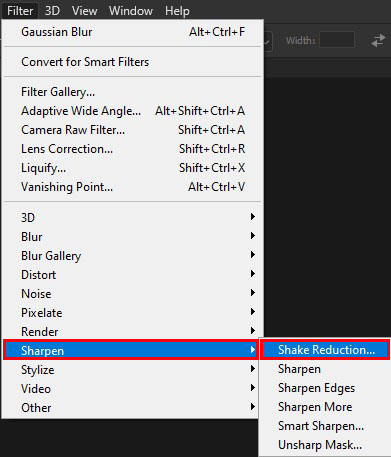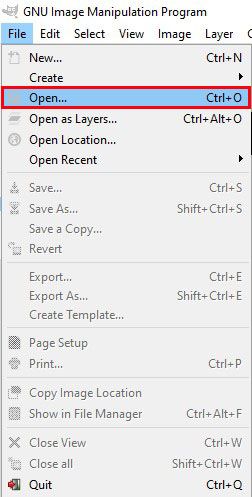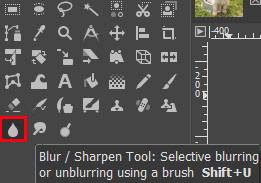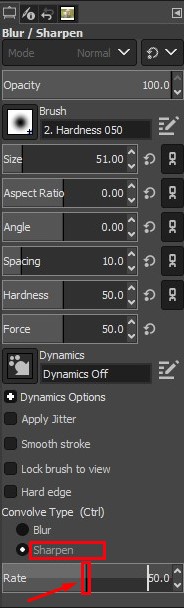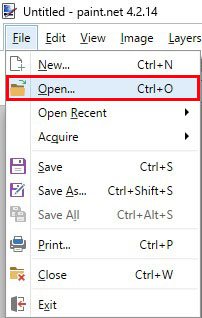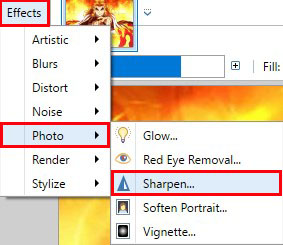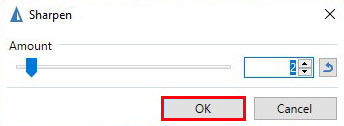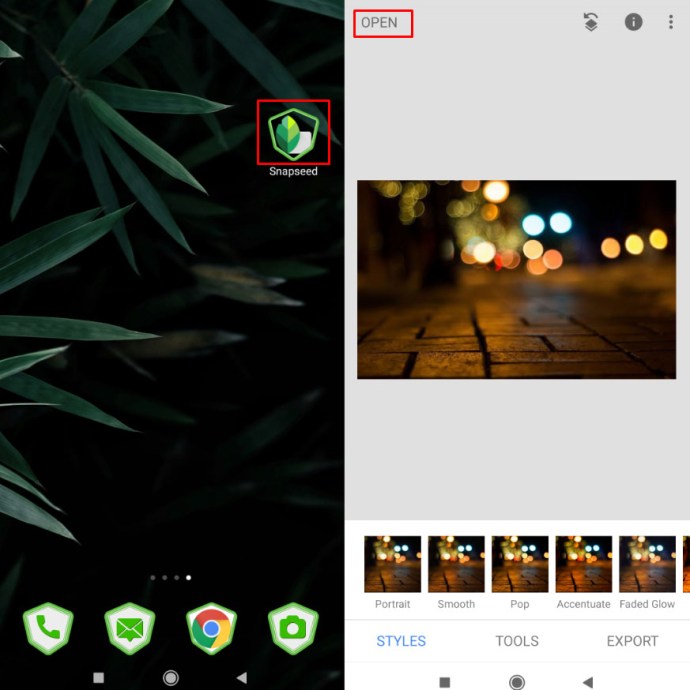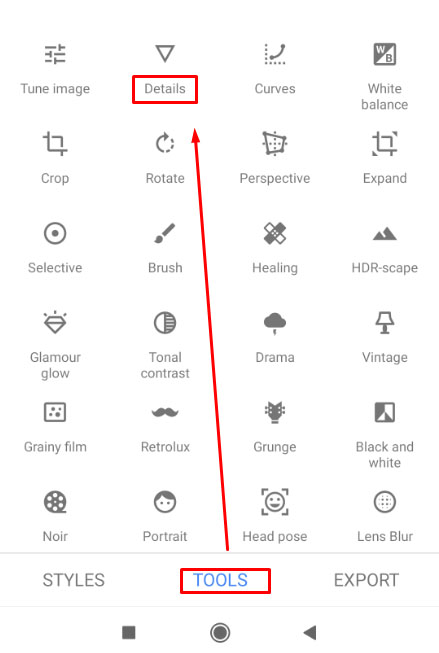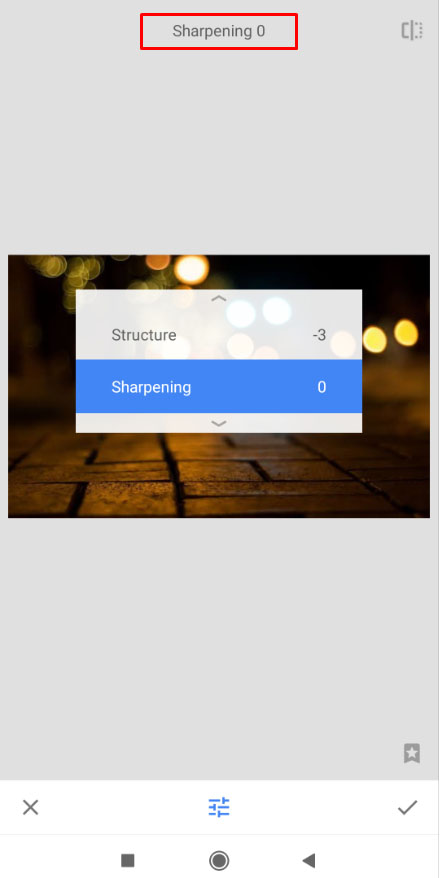Robí to každý – urobíte skvelú fotografiu nášho dieťaťa, ako robí niečo vzrušujúce, alebo dokonalý obrázok produktu pre váš inzerát na eBay, a keď si to neskôr prejdete, všetko je rozmazané!

Nie je veľký problém, ak si to všimnete hneď, pretože môžete urobiť ďalšiu fotografiu. Ale čo ak vám kontrola trvala dlhšie a neexistuje spôsob, ako znova nasnímať záber?
Niekedy máte len jednu šancu získať dokonalý obraz. Strata tejto šance môže byť trochu frustrujúca.
Čítajte ďalej a dozviete sa, ako rozmazať fotografiu pomocou rôznych metód a softvéru.
Ako zrušiť rozmazanie fotografie alebo obrázka

Na rozmazanie fotografie alebo obrázka môžete použiť rôzne online nástroje a softvér vrátane Photoshopu, GIMPu, Paint.net a ďalších.
Poďme sa pozrieť na to, aké máte možnosti a ako ich využiť.
Poznámka: Bez ohľadu na to, aký nástroj používate, prvá vec, ktorú by ste mali urobiť, je vytvoriť záložnú kópiu obrazového súboru, s ktorým budete pracovať! Nechcete skončiť s niečím horším ako originál.
Photoshop
Photoshop má niekoľko nástrojov, ktoré môžete použiť na rozmazanie obrázkov. Existujú tri bežné spôsoby, ako dosiahnuť oveľa ostrejší obraz z rozmazaného obrázka.

Opravte rozmazanie pomocou Photoshop Elements:
- Otvorte svoj obrázok v Photoshop Elements.
- Vyberte Filtre menu a potom Vylepšiť.
- Vyberte Neostrá maska.
- Upravte obe Polomer a Suma kým nebude váš obrázok ostrý.
To si vyžaduje trochu úpravy, aby to bolo správne, ale funguje to veľmi dobre.
Opravte rozmazanie iba pomocou Photoshopu:
- Otvorte svoj obrázok v Photoshop.
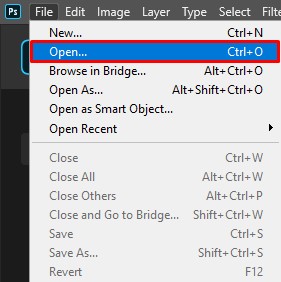
- Duplicitné vrstvu pozadia a vyberte ju.
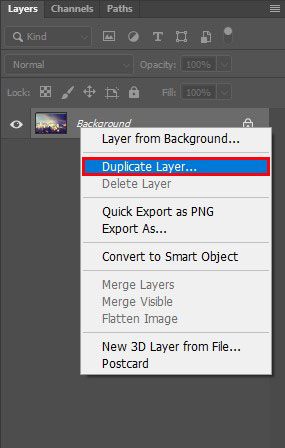
- Vyberte Filter, Inéa Horný priepust a nastavte ho na 10%.
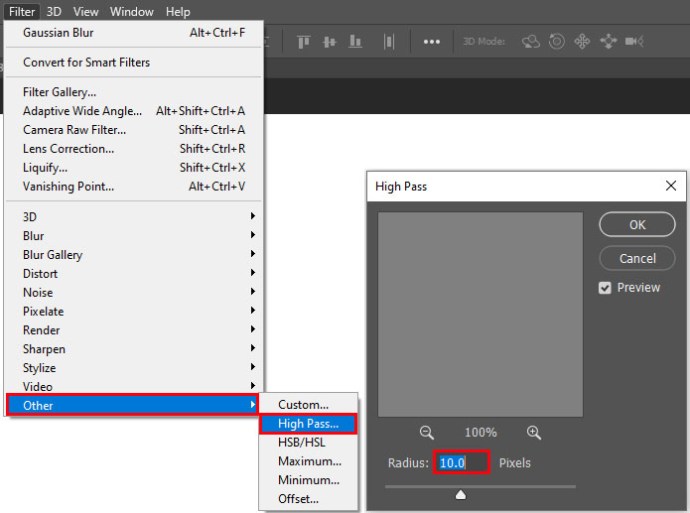
- Nastavte režim prelínania pre vrstvu tvrdé svetlo a upravte nepriehľadnosť kým nebude obraz jasný.
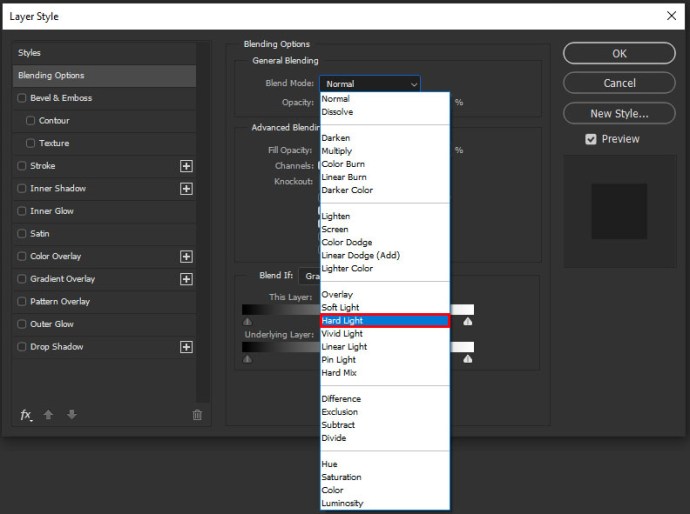
Ak používate novšiu verziu Photoshopu, môžete použiť aj redukciu otrasov fotoaparátu na zníženie rozmazania obrázkov:
- Otvorte svoj obrázok v Photoshop.
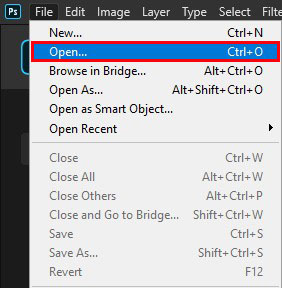
- Vyberte Filter, Zostriťa Shake Reduction.
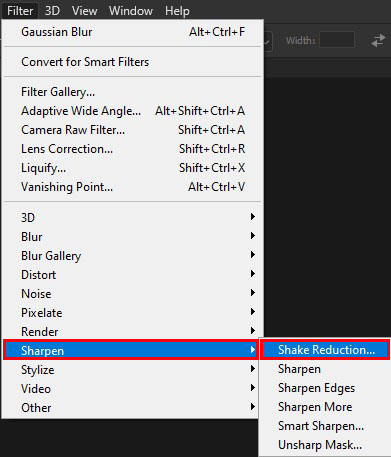
- Dovoľte Photoshopu, aby fungoval kúzlo a ukážte rozdiely.

Táto posledná možnosť umožňuje Photoshopu robiť všetku prácu. Nevyžaduje sa žiadny vstup používateľa. Pokiaľ máte povolenú ukážku, mali by ste vidieť obrázok pred a po vedľa seba.
Editor obrázkov GIMP
Ak nemáte Photoshop alebo nechcete platiť za program, môžete použiť bezplatný editor obrázkov GIMP. Je to vynikajúci program, ktorý dokáže robiť veľa rovnakých vecí ako platené služby ako Photoshop.
Je tu trochu učenia, ale GIMP je taký výkonný editor obrázkov, takže stojí za to sa naučiť.

Tu je postup, ako zrušiť rozmazanie obrázka pomocou GIMPu:
- Otvorte obrázok v GIMP.
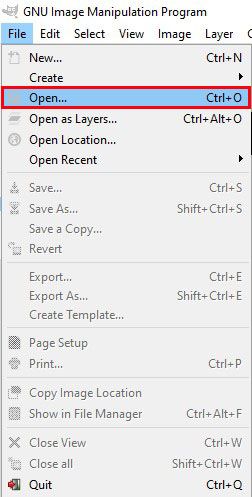
- Vyberte Rozostrenie/zaostrenie z Toolbox.
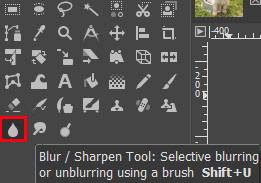
- Vyberte Zostriť a potiahnite myšou po obrázku, aby ste ho zaostrili celý, alebo vyberte časť, aby ste zaostrili len jeho časť.
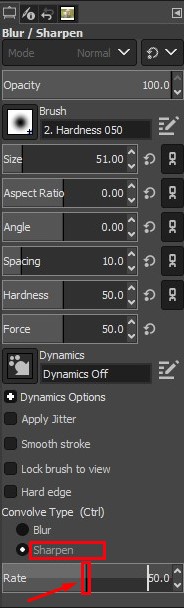
Keď vyberiete časti obrázka na zaostrenie, GIMP automaticky vykoná svoju prácu. Pri pohybe myšou by ste mali vidieť, ako sa obraz dynamicky zostruje.
Paint.net
Paint.net je ďalší bezplatný nástroj na úpravu obrázkov, ktorý dokáže dosiahnuť veľa bez nákladov. Ostrenie nepatrí medzi jeho silné stránky, takže ak hľadáte bezplatný nástroj, Gimp môže byť lepšou voľbou. Napriek tomu Paint.net odvádza dôveryhodnú prácu pri znižovaní rozmazania obrázkov.

Tu je postup, ako rozmazať obrázok pomocou Paint.net:
- Otvorte obrázok v Paint.net.
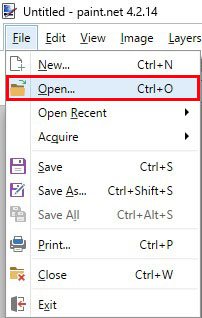
- Vyberte Účinky, Obrázoka Zostriť.
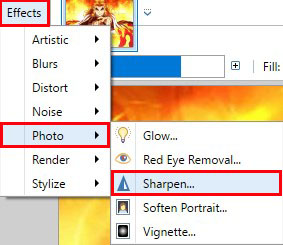
- Posuňte posúvač v Zostriť popup na úroveň, s ktorou ste spokojní.
- Vyberte OK a uložiť.
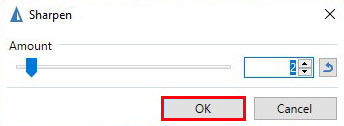
Nástroj Sharpen (Zaostrenie) môže vniesť do obrazu šum, ktorý môžete znížiť pomocou efektov a redukcie šumu.
Snapseed
Snapseed je aplikácia od spoločnosti Google, ktorá funguje na zariadeniach Android aj iPhone. Je to úplný editor obrázkov, ktorý funguje na väčšine novších zariadení a má veľmi plnú sadu funkcií. Jedna vec, ktorú Snapseed robí obzvlášť dobre, je zaostrenie obrázkov.

V Snapseed to urobíte takto:
- Otvorte svoj obrázok v Snapseed.
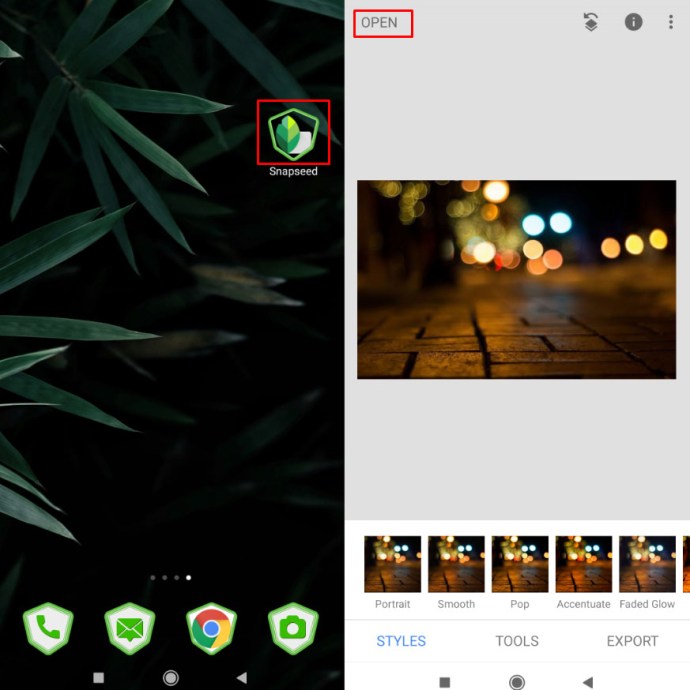
- Vyberte Podrobnosti možnosť ponuky.
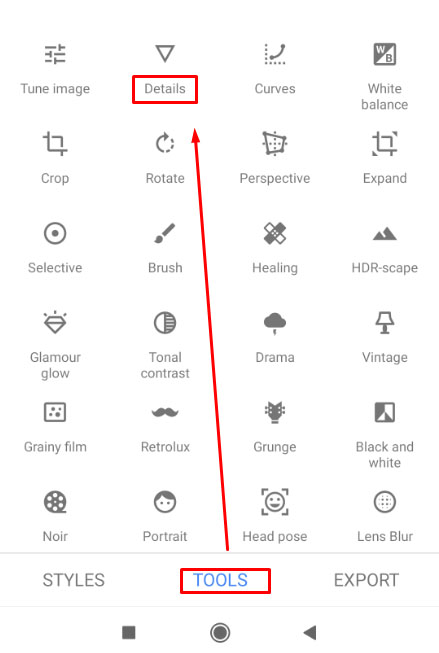
- Vyberte Zostriť alebo Štruktúra, potom buď rozmazať alebo ukázať viac detailov.
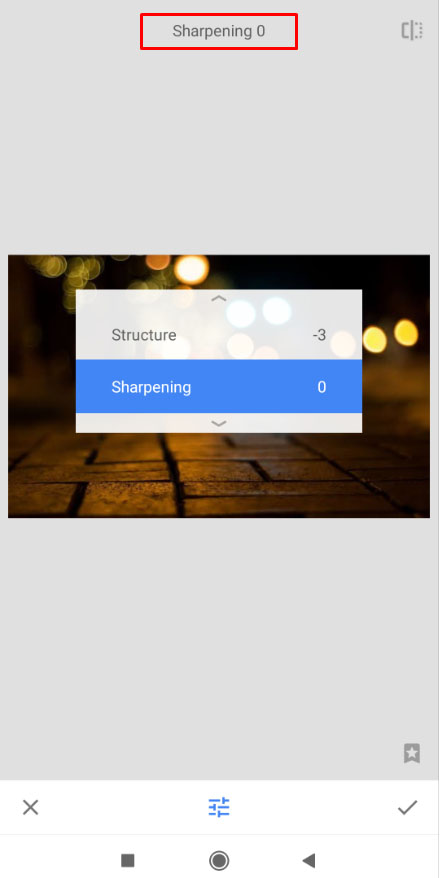
Zaostrenie aj štruktúra sa kombinujú, aby výrazne zmenili rozmazaný obrázok. Mám tendenciu najprv použiť Sharpen na odstránenie čo najväčšieho rozmazania a potom použiť štruktúru na obnovenie detailov.
Bude to trvať trochu pokusov a omylov, kým nedosiahnete úrovne presne podľa vašich predstáv, ale akonáhle to urobíte, váš obraz by mal byť krištáľovo čistý a pripravený.
Ďalšie online nástroje
Existujú dva ďalšie pozoruhodné online nástroje, ktoré sú skvelé na zlepšenie kvality obrazu.
Jedným z nich je Fotor, čo je súprava výkonných online nástrojov, ktoré dokážu veľa vecí. Druhým je Photo Sharpen, ktorý robí presne to, čo názov napovedá.

Fotor je skvelá sada na úpravu fotografií, ktorá ponúka celý rad bezplatných nástrojov na úpravu fotografií z webovej stránky. Existujú aj nástroje Pro za určitú cenu, ale pre väčšinu z nás sú dosť bezplatné. Samotný nástroj je označený ako pridávanie umeleckého rozostrenia do obrázka, ale jeho použitím a následným zmenšením rozmazania ho môžete použiť ako ostrenie.
Použite Základné nástroje v ľavom menu a potom Základné v druhom ľavom menu. Na rozmazanie obrázka je tu posuvník Zaostrenie.
Photo Sharpen je oveľa menej technicky náročná a robí prácu za vás. Používa algoritmus na zaostrenie obrázkov. Nahráte svoj obrázok a vyberiete tlačidlo Zaostriť, potom sa webová lokalita postará o zvyšok. Vo výsledku vám potom ukáže ostrejší obraz. Výsledky nemôžete vyladiť, ale stránka robí celkom dobrú prácu pri znižovaní rozmazania.
Záverečné myšlienky
Toto sú len niektoré zo spôsobov, ako rozmazať obrázky. S nástupom nových technológií a mnohými výkonnými fotoaparátmi a zariadeniami určite existuje viac spôsobov, ako opraviť fotografie na dosah ruky.
Poznáte nejaké iné spôsoby, ako rozmazať obrázok? Povedzte nám o nich nižšie v komentároch, ak áno!