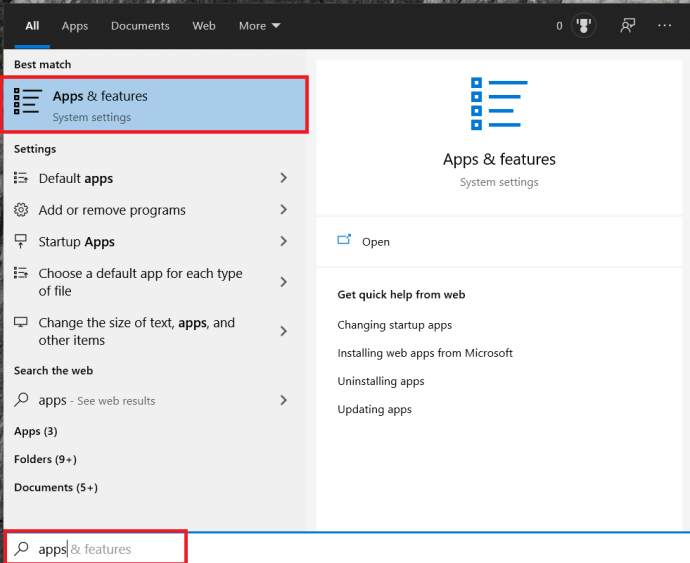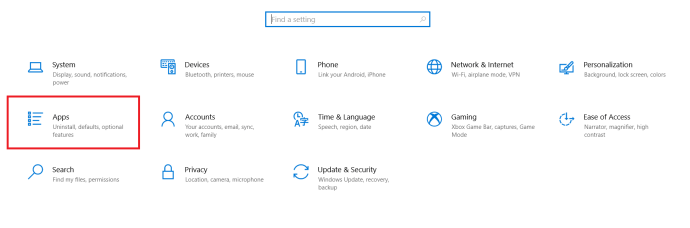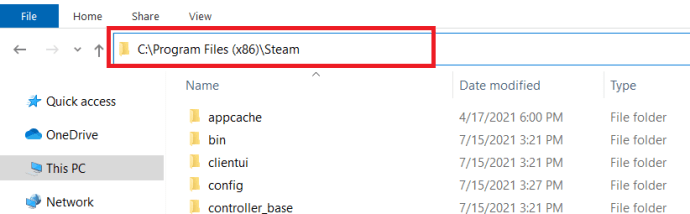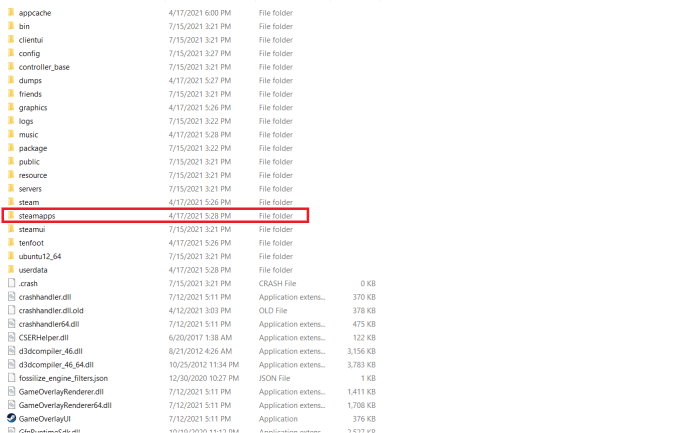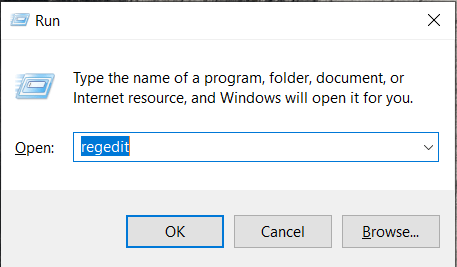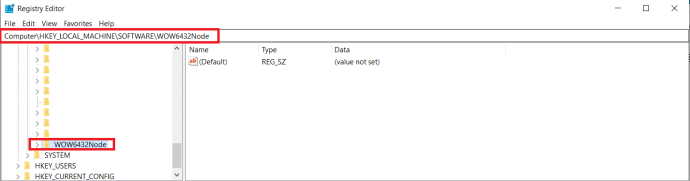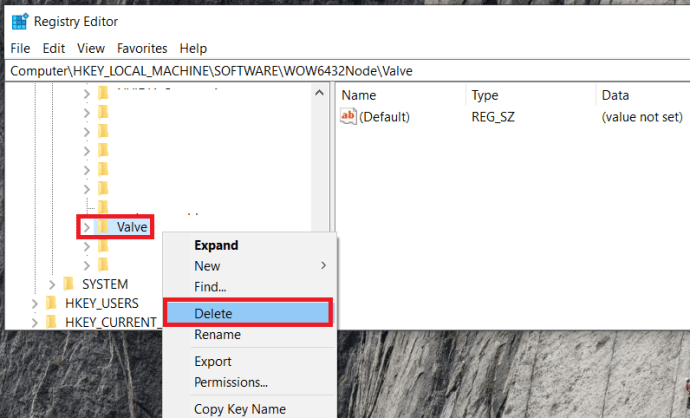Pokiaľ ste posledných pár rokov nežili pod skalou, pravdepodobne viete, čo je Steam. Ale pre tých z vás, ktorí nie, platforma Steam je priekopníkom v modernej distribúcii digitálnych hier, vďaka čomu je nákup a inštalácia videohier jednoduchšia, než kedykoľvek predtým. Steam umožnil hráčom nakupovať najnovšie herné tituly a ukladať ich do knižnice umiestnenej na platforme pre ľahký prístup.

Steam mal na tomto konkrétnom trhu po najdlhšiu dobu malú alebo žiadnu konkurenciu. To je dovtedy, kým sa Epic Games nerozhodli vstúpiť do akcie a vytvorili nový obchod Epic Games. Najnovšia platforma sa snaží zosadiť Steam z trónu s vlastnou knižnicou digitálnych titulov a má mnoho dlhoročných používateľov Steamu, ktorí skákajú z lode.
Či už patríte do tejto skupiny alebo nie, úložisko počítača je vo všeobecnosti obmedzené, čo znamená, že prebytok hier zaberie veľa miesta na vašom pevnom disku. Pokiaľ každý titul vykazuje konzistentné hodiny hrania, pravdepodobne to nebude problém. Predaje na Steame však bývajú príliš dobré na to, aby ste ich prepásli, a môžete sa ocitnúť preťažení novšími hrami, ktoré chcete, oproti tým, ktoré ste si ešte nezahrali. Môže byť nevyhnutné, aby ste uvoľnili trochu miesta odinštalovaním niekoľkých hier, ku ktorým sa v blízkej dobe neplánujete dostať.
Odinštalovanie hier z platformy Steam
Steam uľahčuje odinštalovanie a preinštalovanie akejkoľvek hry, ktorú ste si zakúpili. Dokonca aj po odinštalovaní hry z počítača sa titul bude stále zobrazovať vo vašej knižnici Steam pre prípad, že by ste si ho chceli neskôr znova nainštalovať. Zakúpené hry sú natrvalo viazané na váš účet, takže sa nemusíte báť, že zmiznú.
Proces odinštalovania hry v službe Steam je takmer taký jednoduchý ako jej inštalácia. Existuje niekoľko spôsobov, ako odinštalovať hru zo služby Steam. Môžete tak urobiť priamo na samotnej platforme, prostredníctvom funkcie pridania/odstránenia programu v systéme Windows alebo prostredníctvom Steamapps priečinok umiestnený v Prieskumník súborov.
Jeho odstránenie na samotnej platforme je odporúčaná metóda, pretože je to najjednoduchšie a najrýchlejšie zo všetkých troch. Budete musieť poznať svoje heslo pre Steam, takže sa uistite, že ho máte po ruke, kým budete pokračovať.
Tento článok vám poskytne podrobného sprievodcu, ako odinštalovať hry Steam, čím ušetríte toľko potrebné miesto na počítači a zbavíte sa hier, ktoré nemôžete alebo už nechcete hrať. Začnime.
Odinštalujte hru Steam v službe Steam
Začneme tým, čo je najjednoduchší a najrýchlejší spôsob odstránenia hry – priamo cez samotný Steam.
Čo musíte urobiť ako prvé:
- Spustite klienta Steam a prihláste sa pomocou svojich poverení.

- Ďalej kliknite na Knižnica v hornej navigačnej ponuke.

- Kliknite pravým tlačidlom myši na hru, ktorú chcete odinštalovať vo svojej knižnici, a kliknite Odinštalovať z rozbaľovacej ponuky.
- Pred odstránením dostanete potvrdzovacie okno. Steam s vami potvrdí, či chcete hru úplne odstrániť.
- Kliknite na Odstrániť akonáhle budete pripravení hru odinštalovať.
Názov odinštalovanej hry sa teraz vo vašej knižnici Steam zobrazí sivý.
Odstránenie prostredníctvom aplikácií a funkcií systému Windows
Pomocou tejto metódy nemôžete technicky obísť potrebu prihlásenia sa do účtu Steam. Ak to bol váš zámer, je mi ľúto, ale nebude to fungovať. Táto metóda je určená pre niekoho, kto sa radšej nebude zaoberať Steamom priamo počas procesu mazania. Rovnako ako akákoľvek iná aplikácia pre Windows, ktorú ste nainštalovali alebo odinštalovali, môžete to isté urobiť so svojimi hrami v službe Steam prostredníctvom vlastného systému Windows Programy a príslušenstvo Ponuka.
Je to dobrý spôsob, ako odstrániť hry Steam z počítača a súčasne vyčistiť niekoľko ďalších vecí, ktoré zaberajú miesto. Takže, ak je toto váš plán, budete musieť:
- Dostať sa do Programy a príslušenstvo okno.
- Môžete vyhľadávať v sekcii vyhľadávania na paneli úloh zadaním „programy a príslušenstvo“ alebo „Aplikácie a funkcie“ a potom naň kliknite.
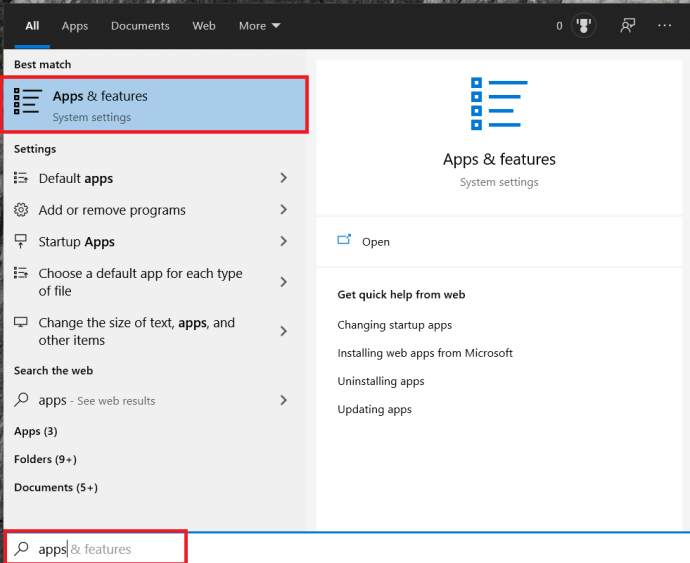
- Kliknite pravým tlačidlom myši na Štart ikonu v ľavej dolnej časti obrazovky pracovnej plochy a kliknutím nastavenie z menu. Kliknite na aplikácie .
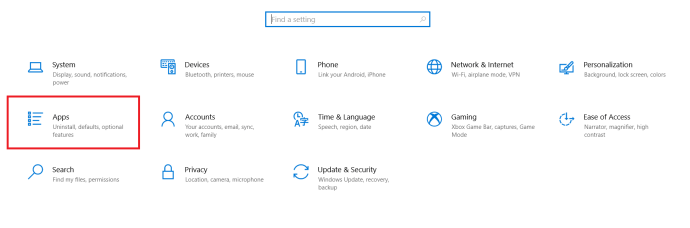
- Kliknite ľavým tlačidlom myši na ikonu Štart a potom kliknite na nastavenie ikonu. Kliknite na aplikácie .
- Môžete vyhľadávať v sekcii vyhľadávania na paneli úloh zadaním „programy a príslušenstvo“ alebo „Aplikácie a funkcie“ a potom naň kliknite.
- Potom prejdite na hru, ktorú chcete odinštalovať, a kliknutím na ňu ľavým tlačidlom myši rozbaľte ponuku.
- Kliknite na Odinštalovať tlačidlo na spustenie procesu.
- V tejto chvíli sa dostanete na prihlasovaciu obrazovku Steam. Prihláste sa pomocou príslušných poverení.
- Zobrazí sa vám posledné potvrdenie.
- Kliknite Odstrániť na dokončenie odinštalovania.
Odstrániť hry z priečinka Steamapps
Aj keď sú už diskutované metódy lepšími možnosťami, môžete sa rozhodnúť hru odstrániť manuálne tak, že prejdete do Prieskumníka súborov. Toto je najlepší spôsob, ako zabezpečiť, aby bola hra úplne odstránená z vášho systému. To neznamená, že hra bude odstránená z knižnice Steam, ale určite zmizne z vášho počítača ako celok.
Ak je to prístup, ktorý chcete použiť, potom:
- Prejdite do inštalačného priečinka Steam, keď používate Windows 10, predvolené umiestnenie inštalácie je C:\Program Files (x86)\Steam.
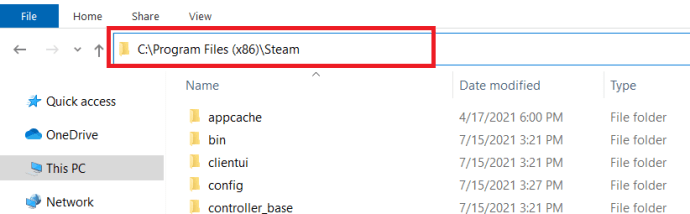
- Raz v Para priečinok, vyhľadajte a otvorte steamapps priečinok.
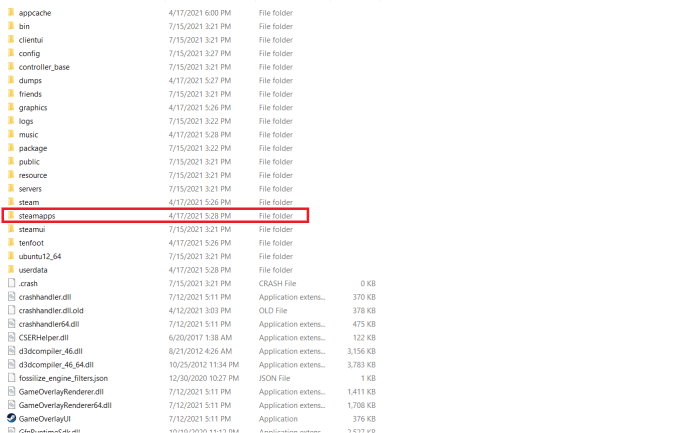
- Nasledujte tak, že zamierite do Spoločné priečinok, práve tu budete môcť vidieť úplný zoznam aktuálne nainštalovaných hier.
- Nájdite hru, ktorú chcete odstrániť, potom zvýraznite priečinok (kliknite naň ľavým tlačidlom myši) a stlačte klávesy klávesnice Odstrániť kľúč.
- Môžete tiež kliknúť pravým tlačidlom myši na priečinok a vybrať Odstrániť z možností zobrazených v ponuke.
Hra bude teraz odstránená z vášho počítača. Keď sa vrátite späť do aplikácie Steam, nedávno odinštalovaná hra bude stále v knižnici, ale mala by byť sivá. Ak chcete ďalej odstrániť všetku existenciu hry, ktorá bola kedy nainštalovaná, možno budete musieť vymazať všetky konfigurácie a uložiť aj súbory. Tieto súbory zvyčajne nájdete buď v Uložené hry priečinok, Dokumenty priečinok, príp Dáta aplikácie priečinok.
Preinštalovanie hier Steam
Uplynul nejaký čas a vy ste pripravení prejsť si niekoľko hier, ktoré ste si kúpili, ale nikdy ste sa nedostali k hraniu. Rozhodli ste sa však, že potrebujete priestor a odinštalovali ste tieto tituly. Žiaden strach. Môžete preinštalovať akúkoľvek hru z knižnice Steam, ktorú ste si predtým zakúpili. Je to jedna z najlepších vecí na platforme Steam. Všetko, čo musíte urobiť, je zapamätať si používateľské meno a heslo na prihlásenie, silné internetové pripojenie a dostatok miesta na pevnom disku pre tituly, ktoré chcete nainštalovať.
Na rozdiel od možnosti odinštalovať, neexistuje spôsob, ako znova nainštalovať hru zakúpenú v službe Steam bez použitia rozhrania služby Steam. Ak chcete hru preinštalovať neskôr:
- Spustite a prihláste sa do služby Steam.

- Klikni na Knižnica zobrazíte zoznam zakúpených hier.

- V tomto zozname kliknite ľavým tlačidlom myši na hru, ktorú chcete preinštalovať.
- V tomto bode máte niekoľko možností na preinštalovanie:
- Kliknite na INŠTALÁCIA tlačidlo umiestnené tesne pod názvom hry v strednom okne. Toto okno bude obsahovať všetky dostupné informácie o hre.
- Dvakrát kliknite na názov hry.
- Kliknite pravým tlačidlom myši na názov a vyberte Inštalácia z rozbaľovacej ponuky.
- Zobrazí sa kontextové dialógové okno, ktoré poskytne informácie o inštalácii (potrebné miesto na disku, voľné miesto na disku na vašom počítači, odhadovaný čas sťahovania).
- V tomto bode máte niekoľko možností na preinštalovanie:
- Vyberte, či chcete, aby sa na pracovnej ploche alebo v ponuke Štart vytvoril odkaz na hru, a potom kliknite Ďalšie .
- Dostanete sa na Licenčnú zmluvu s koncovým používateľom (EULA), na ktorú musíte kliknúť Súhlasím aby ste mohli pokračovať.
Na obrazovke potom bude hra sťahovať potrebné súbory na inštaláciu, po ktorej bude nasledovať samotná inštalácia.
Odstránenie Steamu z počítača
Rozhodli ste sa, že obchod Epic Games ponúka viac ako to, čo môžete získať na Steame? Nie ste sami a ak už nechcete používať Steam, odporúčam vám ho úplne odinštalovať namiesto odstraňovania jednotlivých hier.
Ak chcete odstrániť Steam z počítača:
- Uistite sa, že Steam momentálne nie je spustený na vašom počítači.
- Prejdite do adresára Steam.
- Predvolené umiestnenie je buď C:\Program Files\Steam alebo C:\Program Files\Valve\Steam
- Tiež by som vám odporučil, ak si chcete uložiť svoje herné súbory pre budúcu inštaláciu Steamu, pre prípad, že by Epic Games nevyšlo, skopírovali Steamapps priečinok na miesto mimo vášho adresára Steam. Myslím, že ste už minuli peniaze na hry, naozaj ich chcete všetko zahodiť?
- Odstráňte všetok obsah svojho adresára Steam zvýraznením všetkého a stlačením tlačidla Odstrániť kláves na klávesnici.
- Ďalej súčasne stlačte Win+R vytiahnuť nahor Bežať funkcia, zadajte „ regedit“ do poľa a stlačte Zadajte.
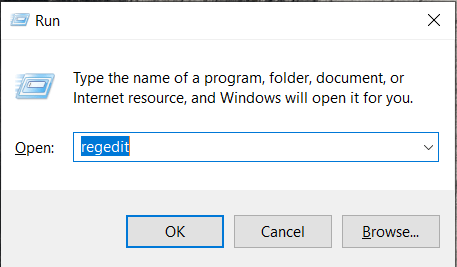
- Ďalšie kroky, ktoré je potrebné vykonať, sú určené tým, ktorý bitový operačný systém používate.
- Pre 32-bitové operačné systémy:
- V ľavom stĺpci editora databázy Registry prejdite na HKEY_LOCAL_MACHINE\SOFTWARE\Valve\ .
- Kliknite pravým tlačidlom myši na Ventil a vyberte Odstrániť .
- Pre 64-bitové operačné systémy:
- V ľavom stĺpci editora databázy Registry prejdite na HKEY_LOCAL_MACHINE\SOFTWARE\Wow6432Node\Valve\ .
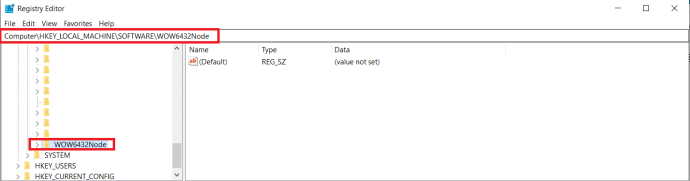
- Kliknite pravým tlačidlom myši na Ventil a vyberte Odstrániť .
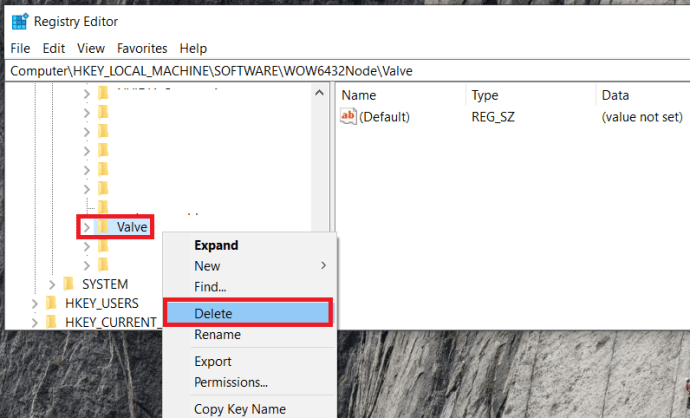
- V ľavom stĺpci editora databázy Registry prejdite na HKEY_LOCAL_MACHINE\SOFTWARE\Wow6432Node\Valve\ .
- Pre 32-bitové operačné systémy:
- V ľavom stĺpci editora databázy Registry prejdite na HKEY_CURRENT_USER\Software\Valve\Steam .
- Kliknite pravým tlačidlom myši na Ventil vybrať Odstrániť .
- Zatvorte editor databázy Registry.
Všetky stopy Steamu boli teraz odstránené z vášho počítača.
Odinštalovanie hier v službe Steam
Ako vidíte, existuje niekoľko spôsobov, ako odinštalovať hry zo služby Steam, niektoré sú priamočiarejšie ako iné. Bez ohľadu na to, ktorú metódu uprednostňujete, všetky by mali fungovať rovnako.
Osvedčila sa vám niektorá z metód? Dajte nám vedieť v komentároch nižšie.