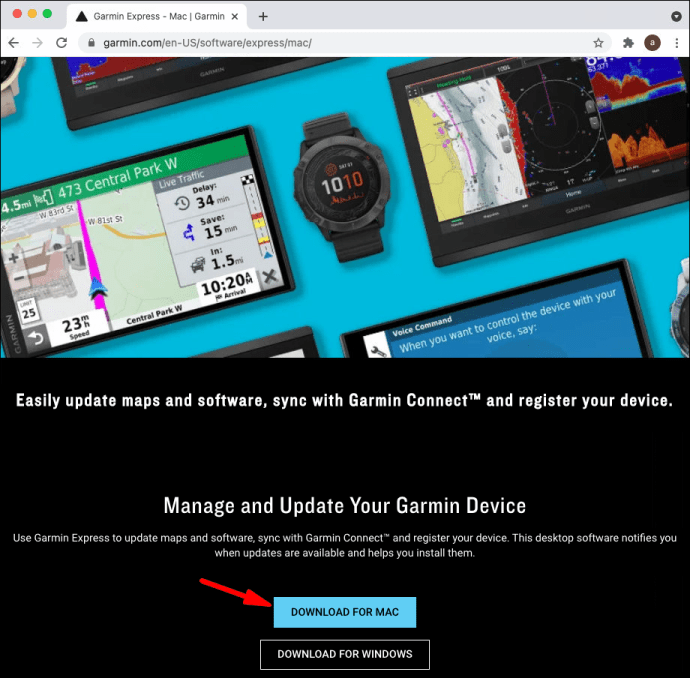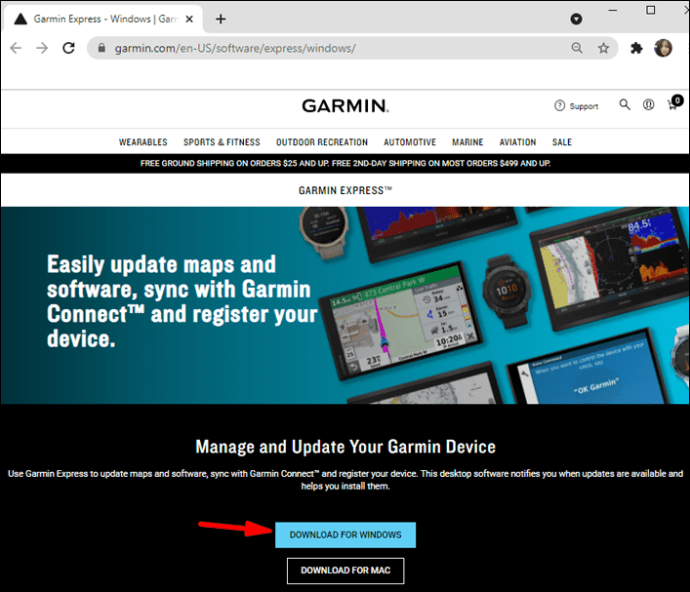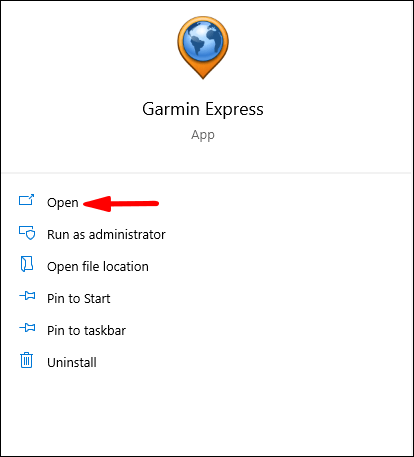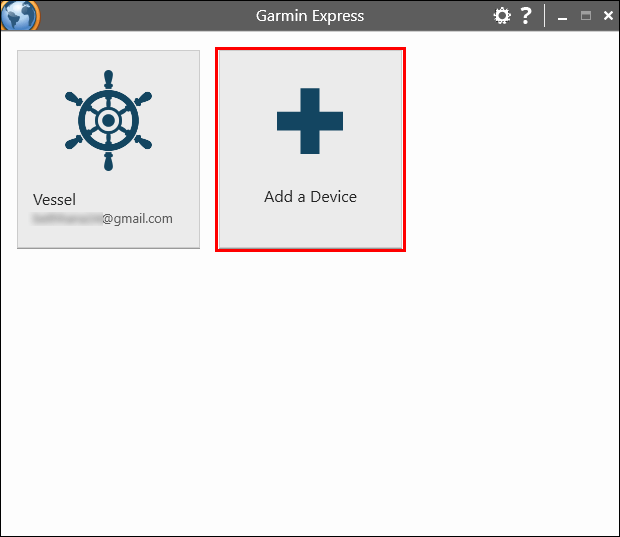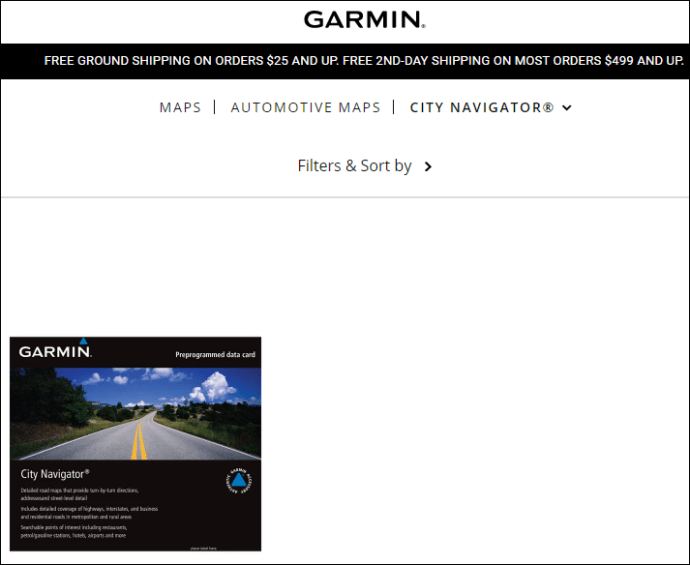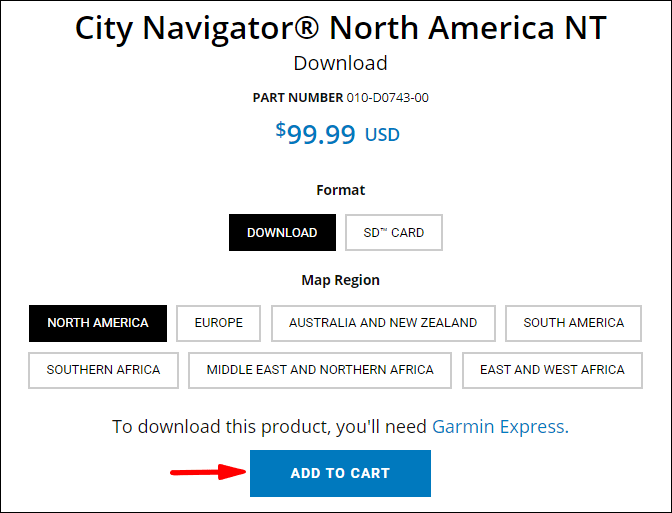Garmin sa stal jedným z lídrov v odvetví GPS vďaka svojim bohatým funkciám a vynikajúcemu výberu zariadení. Cesty, ktoré ľudia používajú Garmin, sa však môžu časom meniť, rovnako ako rôzne miesta na mape. Ak chcete získať najlepší zážitok z navigácie, musíte mapy Garmin pravidelne aktualizovať. V opačnom prípade vám môže byť povedané, aby ste odbočili vpravo z cesty bez zdanlivo žiadneho dôvodu.

Našťastie je aktualizácia Garmin pomerne jednoduchá a používatelia to môžu urobiť niekoľkými spôsobmi. Tu je všetko, čo potrebujete vedieť o aktualizáciách máp Garmin.
Ako aktualizovať mapy pre Garmin?
Garmin používa niekoľko rôznych metód na poskytovanie aktualizácií máp používateľom, ale najpriamejšie je Garmin Express. Je to aplikácia dostupná pre Windows a Mac, ktorá efektívne sťahuje a ukladá aktualizácie máp na neskoršie použitie. Používatelia potom môžu pripojiť svoje zariadenie Garmin k počítaču a preniesť aktualizované mapy.
Alternatívne môžu moderné zariadenia ako DriveSmart 51 alebo 61 využívať Wi-Fi na pripojenie k internetu bez pripojenia k PC.
Garmin Express
Používanie Garmin Express na nákup, aktualizáciu a sťahovanie máp je jednoduché a kompatibilné s väčšinou zariadení Garmin (automobilových alebo iných). Používatelia si môžu stiahnuť Garmin Express do svojich počítačov priamo z webovej stránky.
Mac
Ak si chcete stiahnuť Garmin Express a začať aktualizovať mapy na Macu, postupujte takto:
- Prejdite na webovú stránku Express a vyberte možnosť „Stiahnuť pre Mac“.
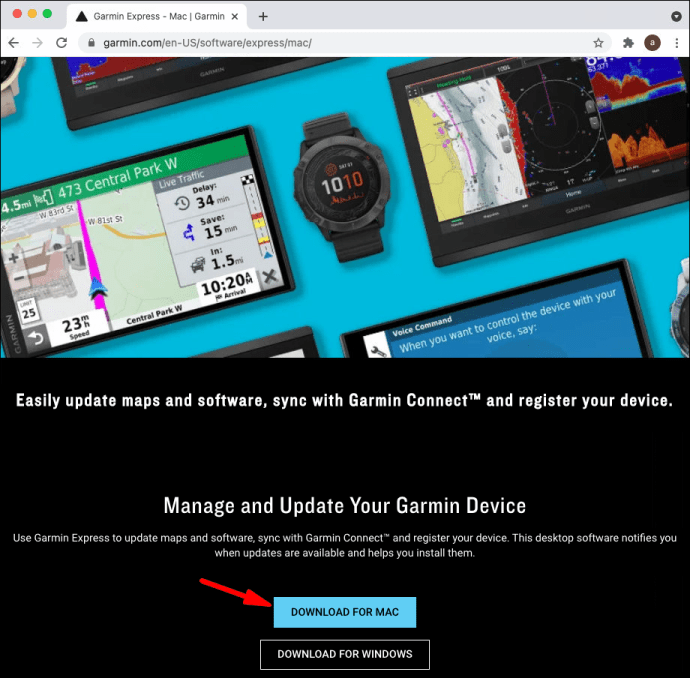
- Po dokončení procesu sťahovania otvorte stiahnutý súbor a spustite nastavenie.
- Postupujte podľa pokynov na inštaláciu uvedených v spúšťači.
- Môžete vybrať možnosť „Spustiť Garmin Express“, aby ste otvorili aplikáciu, ak ste už pripojili zariadenie GPS k počítaču.
- Garmin Express sa nachádza v časti „Aplikácie“ vo Finderi.
Windows 10
Stiahnutie Garmin Express na Windows 10 je rovnako jednoduché:
- Na webovej lokalite vyberte možnosť „Stiahnuť pre systém Windows“.
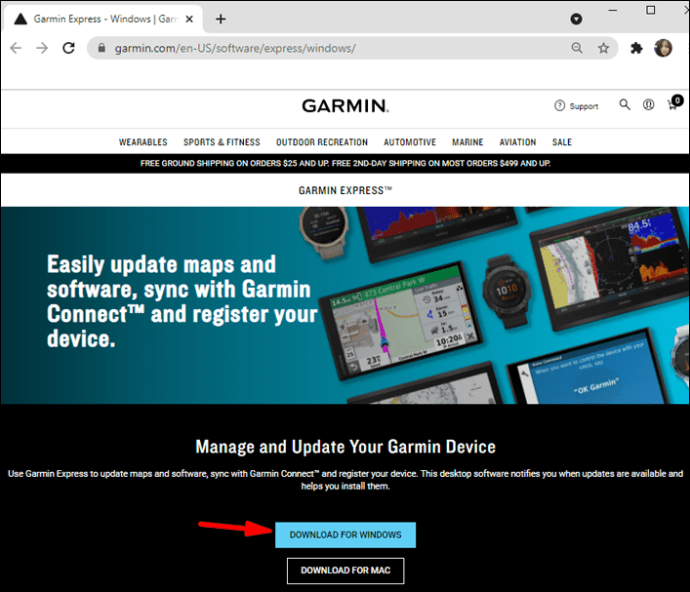
- Počkajte na dokončenie sťahovania a potom otvorte spúšťač.
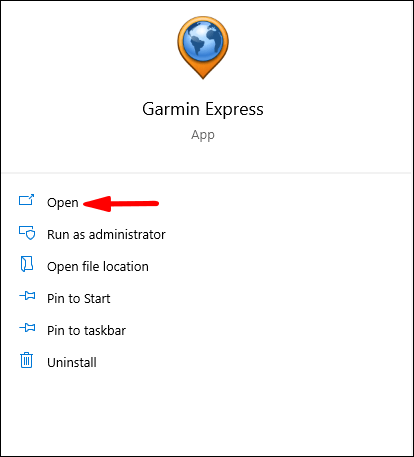
- Postupujte podľa pokynov v inštalačnom programe.
- Po dokončení inštalácie vyberte „Spustiť Garmin Express“, ak je zariadenie GPS pripojené k počítaču.
- Garmin Express môžete vyhľadať v ponuke Štart.
Inštalácia aktualizácií máp
Najjednoduchší spôsob, ako aktualizovať zariadenie cez Garmin Express, je pripojiť ho k počítaču s aplikáciou Express. Váš počítač by mal automaticky zistiť zariadenie a synchronizovať informácie o vašom účte. Potom postupujte podľa týchto krokov:
- Otvorte Garmin Express.
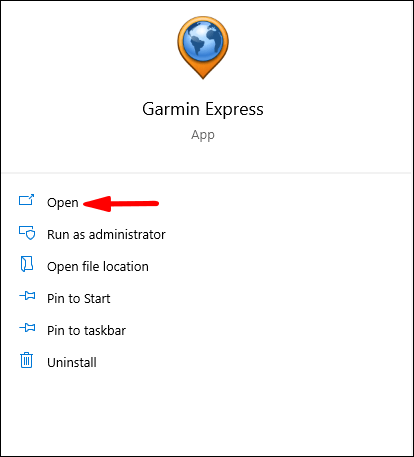
- Ak vaše zariadenie nebolo pripojené, vyberte možnosť „Pridať zariadenie“.
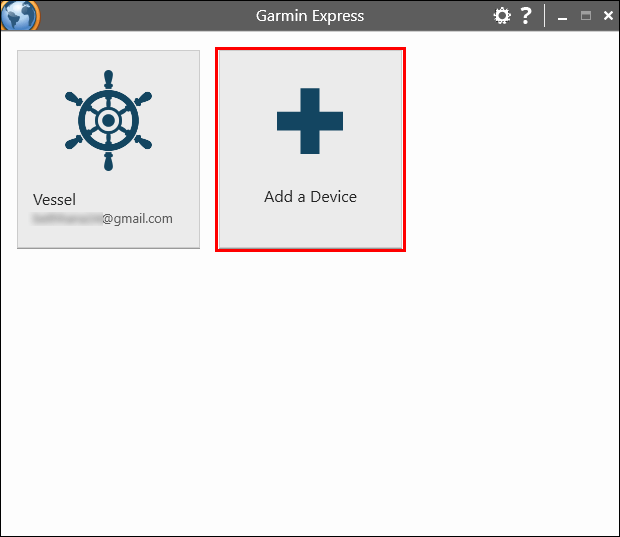
- Ak sú pre mapy, ktoré vlastníte, k dispozícii aktualizácie, ktoré nevyžadujú platbu, dostanete upozornenie.
- Ak chcete stiahnuť všetky aktualizácie máp priamo do zariadenia, vyberte možnosť „Aktualizovať všetko“.
- Prípadne si môžete vybrať zakúpené aktualizácie máp s rovnakým menu.
- Vyberte „Nástroje a obsah“.
- Kliknite na kartu „Zakúpené“.
- V prípade potreby sa prihláste, aby ste videli všetky mapy, ktoré ste si zakúpili pre zariadenie.
- Vyberte mapy, ktoré chcete aktualizovať, a kliknutím na ikonu cloudu si ich stiahnite.
Používatelia môžu aktualizovať iba mapy, ktoré sú predinštalované v zariadení, bez ďalších nákupov alebo ďalších plánov Garmin. Viac informácií o tom, aký plán máte alebo ako ho zmeniť, nájdete vo svojom účte Garmin.
Nákup aktualizácií máp
V závislosti od balíka, ktorý ste si zakúpili pri výbere zariadenia Garmin, môžete mať k dispozícii obmedzené bezplatné aktualizácie. Bezplatné aktualizácie, ku ktorým máte prístup, si môžete skontrolovať otvorením aplikácie Garmin Express na svojom počítači (alebo mobilnom telefóne pre určité zariadenia).
Ak si chcete kúpiť viac máp, vrátane máp pre iné krajiny, môžete tak urobiť na webovej stránke Garmin City Navigator. Nasleduj tieto kroky:
- Vyberte mapu, ktorú chcete kúpiť.
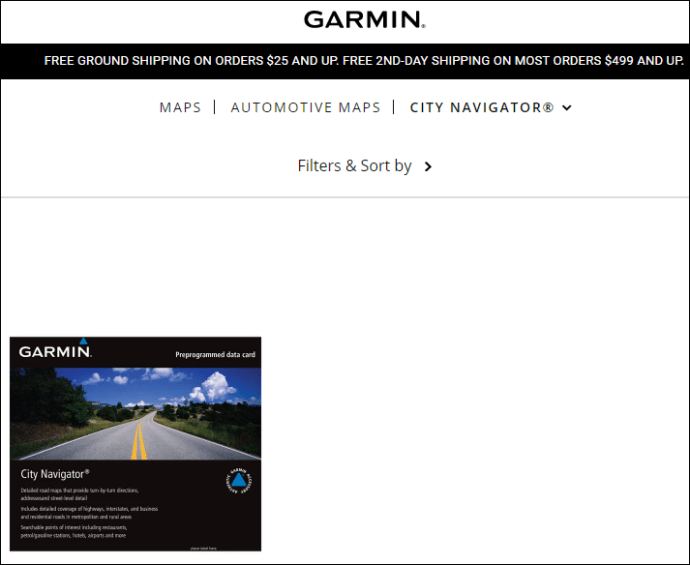
- Kliknutím na „Kompatibilné zariadenia“ skontrolujte, či je možné mapu stiahnuť do vašich zariadení Garmin. Nekompatibilné zariadenia nebudú fungovať.
- Vyberte „Verzia“ a skontrolujte najnovšiu verziu kompatibilnú s vaším zariadením.
- V sekcii "Na stiahnutie" zvoľte "Pridať do košíka".
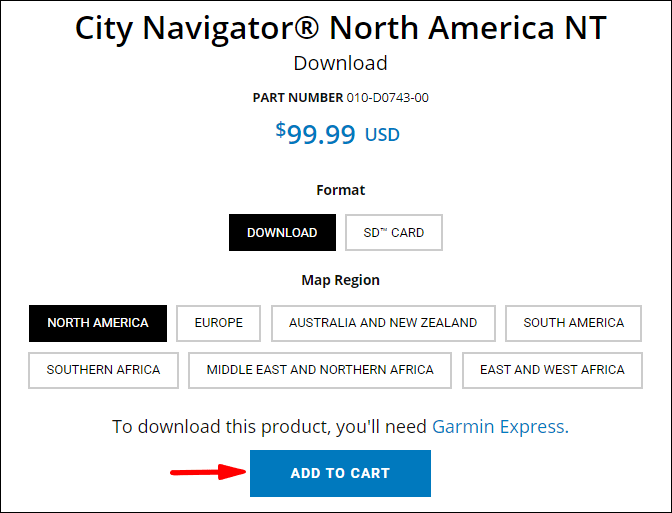
- V prípade potreby sa prihláste do svojho účtu Garmin a potom stlačte „Odhlásiť“.

- Vyplňte zvyšok nákupného formulára a potom stlačte „Pokračovať k platbe“.
- Po dokončení nákupu dostanete upozornenie a budete si môcť stiahnuť mapu.
Sťahovanie aktualizácií máp
Zakúpené mapy a aktualizácie máp si môžete stiahnuť pomocou Garmin Express:
- Pripojte GPS zariadenie k PC cez USB.
- Otvorte aplikáciu Garmin Express.
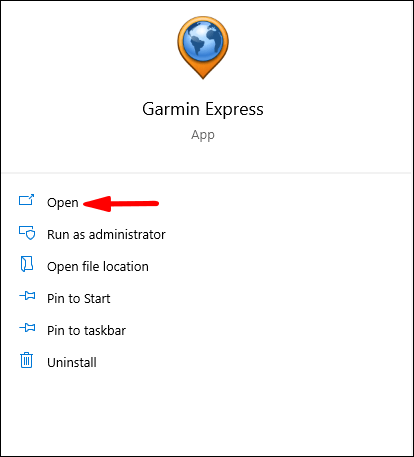
- Vyberte svoje zariadenie v aplikácii alebo zvoľte „Pridať zariadenie“, ak nie je uvedené. Podľa pokynov v aplikácii pridajte zariadenie do aplikácie.
- Garmin Express zobrazí zoznam dostupných aktualizácií máp a softvéru.
- Ak je to možné, vyberte možnosť „Inštalovať všetko“.
- Ak si chcete vybrať konkrétnu aktualizáciu, kliknite na „Aktualizácie“ pod sekciou „Mapa“.
- Vyberte aktualizáciu, ktorú chcete stiahnuť, a potom stlačte „Inštalovať“.
- Garmin Express zobrazí informácie o sťahovaní a priebeh, aby vás informoval o dokončení procesu.
Ďalšie často kladené otázky
Môžem aktualizovať svoje mapy Garmin bez kábla USB?
Niektoré zariadenia Garmin, väčšinou novšie, dokážu sťahovať mapy bez pripojenia k PC priamo cez USB kábel. Najpozoruhodnejšie príklady sú DriveSmart 51, 61 a 7.
Používatelia sa môžu pripojiť k sieti Wi-Fi priamo z týchto zariadení:
1. Vyberte „Nastavenia“.
2. Vyberte „Bezdrôtové siete“.
3. Vyberte možnosť „Vyhľadať siete“.
4. Zariadenie zobrazí zoznam dostupných sietí. Pripojte sa k preferovanej sieti.
5. Zariadenie bude automaticky kontrolovať aktualizácie.
6. Vyberte „Nastavenia“ a potom „Aktualizácie“, aby ste skontrolovali dostupné aktualizácie máp.
7. Ak chcete nainštalovať všetky aktualizácie, vyberte „Inštalovať všetko“.
8. Ak chcete stiahnuť iba aktualizácie máp, vyberte „Mapa“ a potom „Inštalovať všetko“.
9. Prijmite používateľskú zmluvu.
10. Možno budete musieť pripojiť zariadenie k nabíjačke. Pomocou kábla USB ho pripojte k príslušnému zdroju napájania.
11. Nechajte zariadenie pripojené k sieti Wi-Fi a nabíjačke, kým sa nedokončí proces inštalácie.
Niektoré zariadenia Garmin používané na turistiku alebo plachtenie môžu používať Bluetooth na pripojenie k mobilnému zariadeniu a použiť ho ako sprostredkovateľa pri hľadaní aktualizácií máp. Pomocou mobilnej aplikácie Connect Mobile aktualizujte zariadenie GPS cez Bluetooth, keď používate mobilnú sieť alebo Wi-Fi. Ďalšie informácie o možných spôsoboch aktualizácie nájdete v používateľskej príručke svojho zariadenia.
Ako často potrebujem aktualizovať svoje mapy Garmin?
Ako všeobecné pravidlo platí, že Garmin vydáva aktualizácie máp približne tri až štyrikrát do roka. Aj keď chýbajúca aktualizácia alebo dve aktualizácie by nemali byť veľkým problémom, môže to viesť k nešťastným momentom, ak cestujete do zahraničia alebo na neznáme územie.
Aktualizáciu mapy odporúčame stiahnuť pred každou cestou do zahraničia a aspoň raz za pol roka v domácom teréne. Aktualizácie softvéru sa odporúčajú aspoň raz za niekoľko rokov.
Cestujte bezpečne s Garminom
Teraz viete, ako aktualizovať mapy pre vaše zariadenie GPS Garmin. Neodkladajte aktualizácie príliš dlho, najmä ak pravidelne cestujete do zahraničia. So zastaranými mapami nemusí váš navigačný systém v niektorých prípadoch fungovať vôbec.
Aké je vaše obľúbené zariadenie Garmin? Dajte nám vedieť v komentároch nižšie.