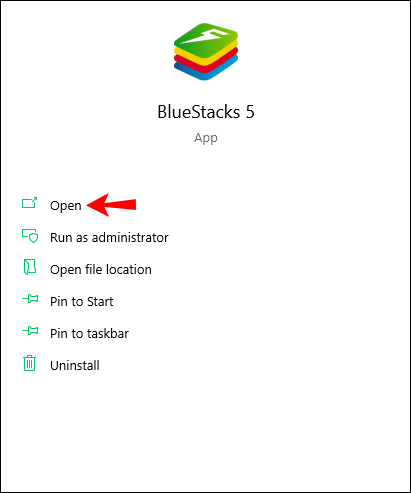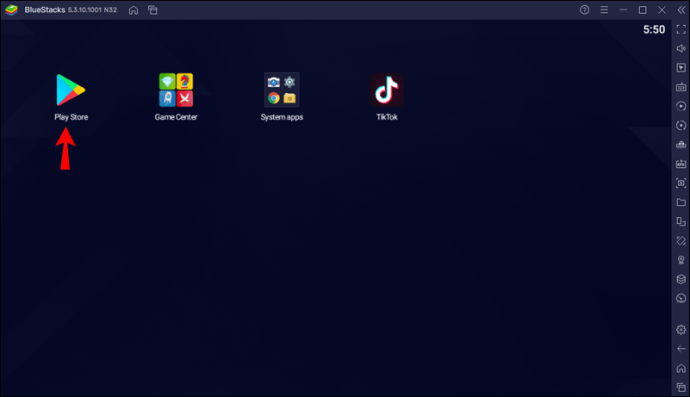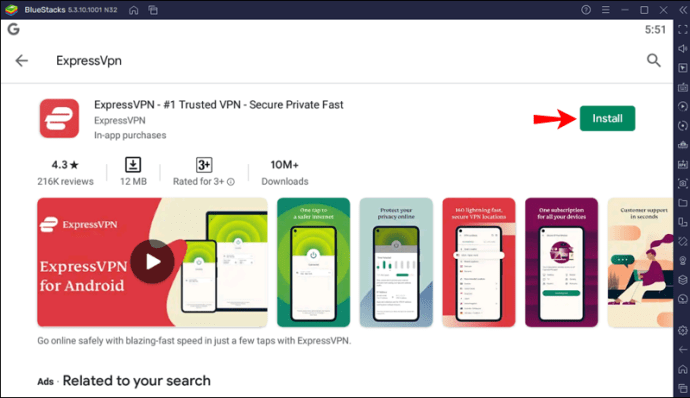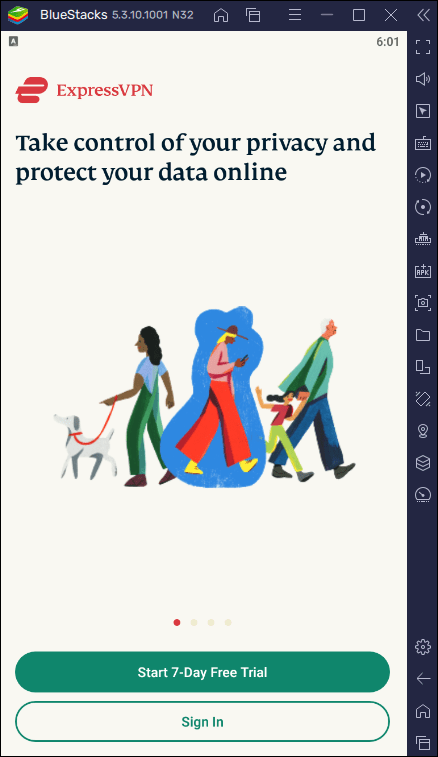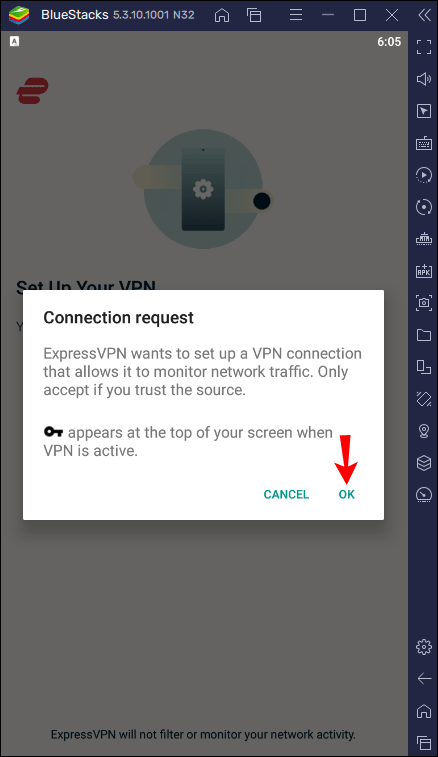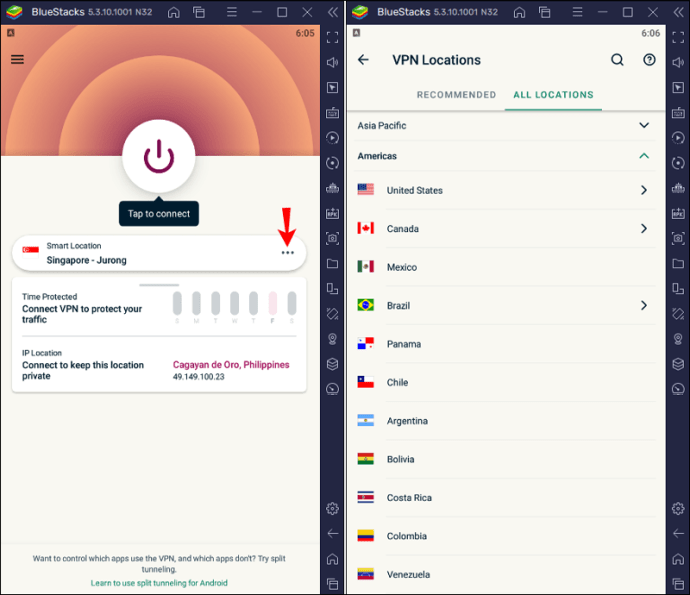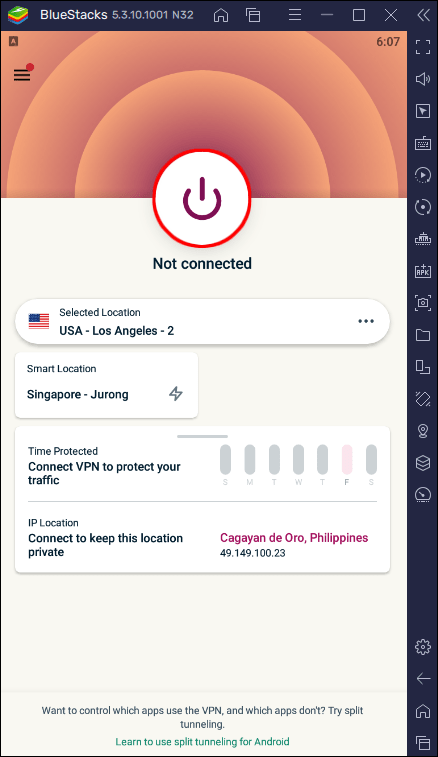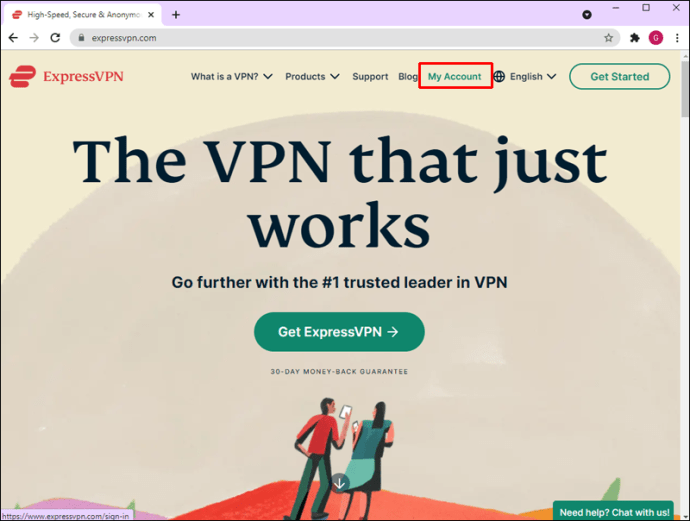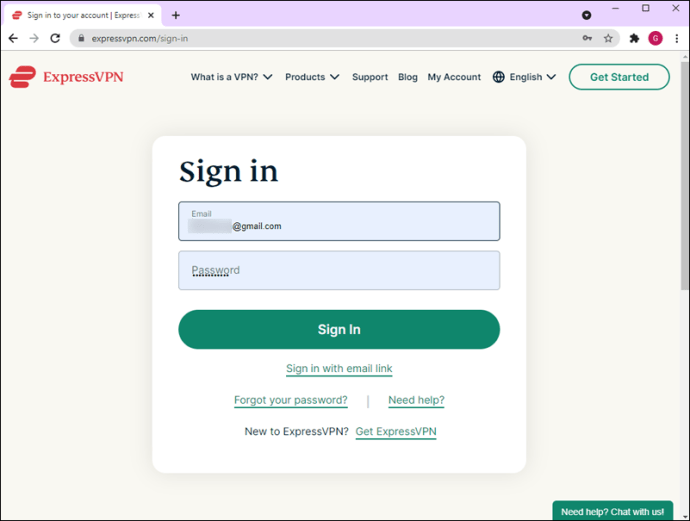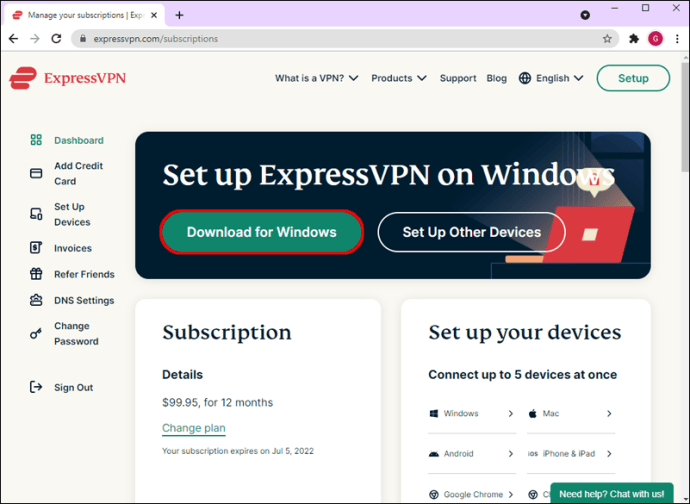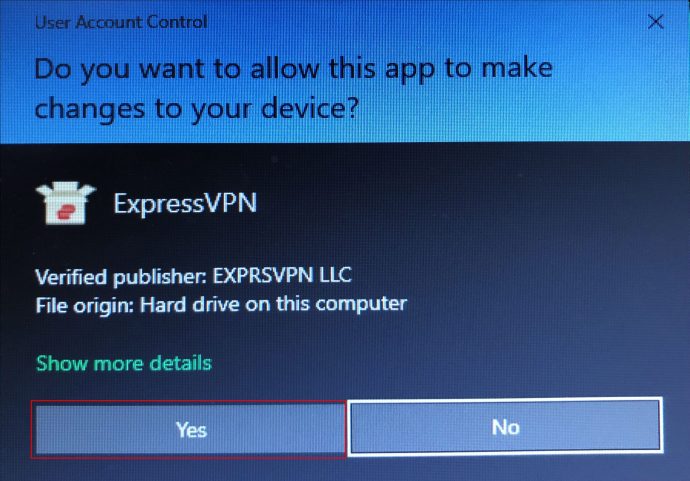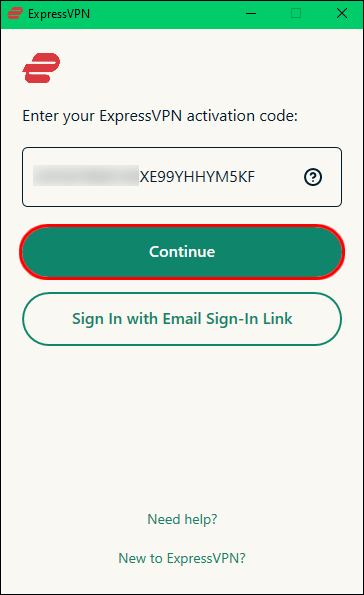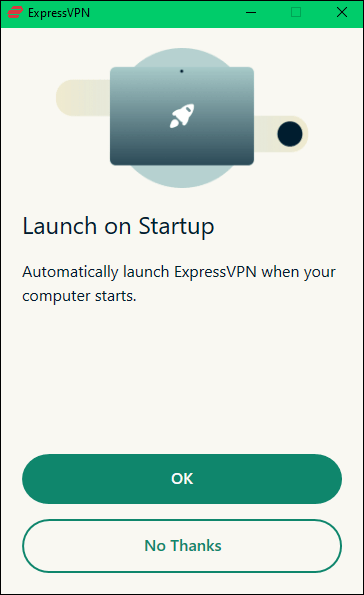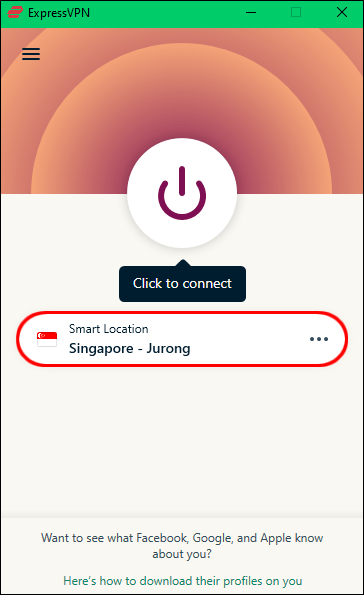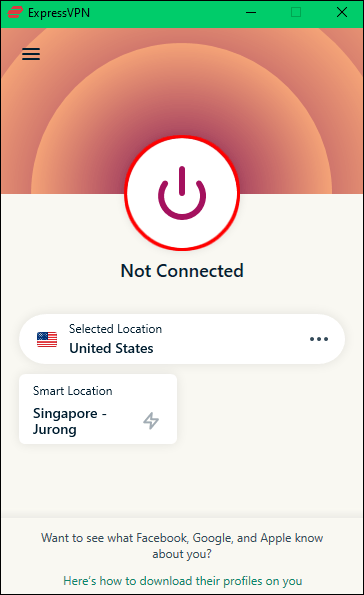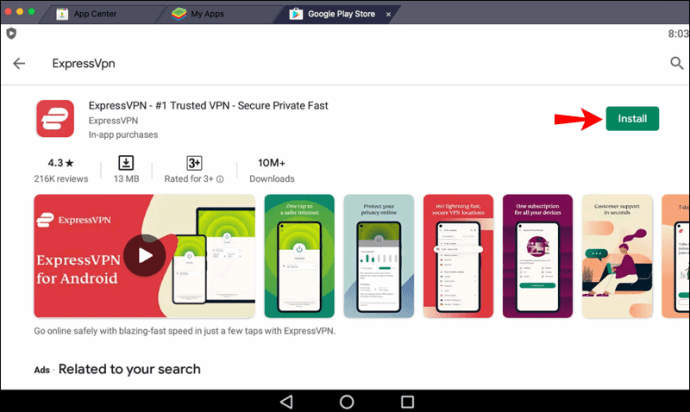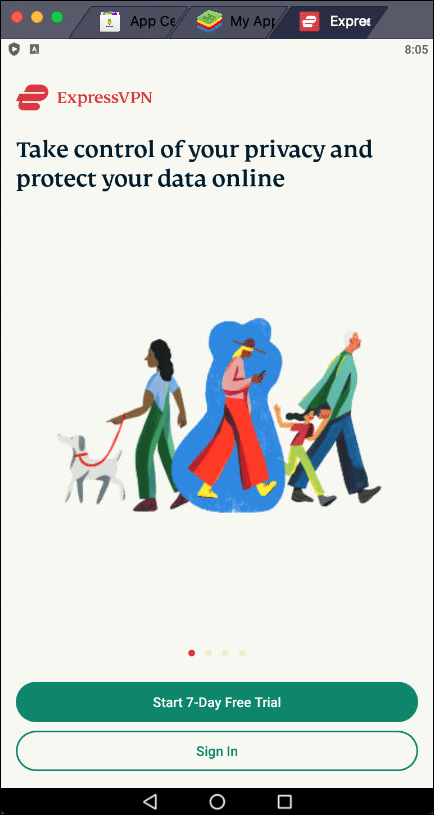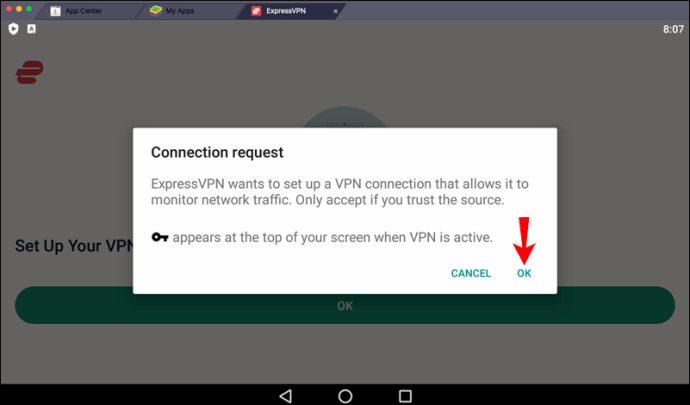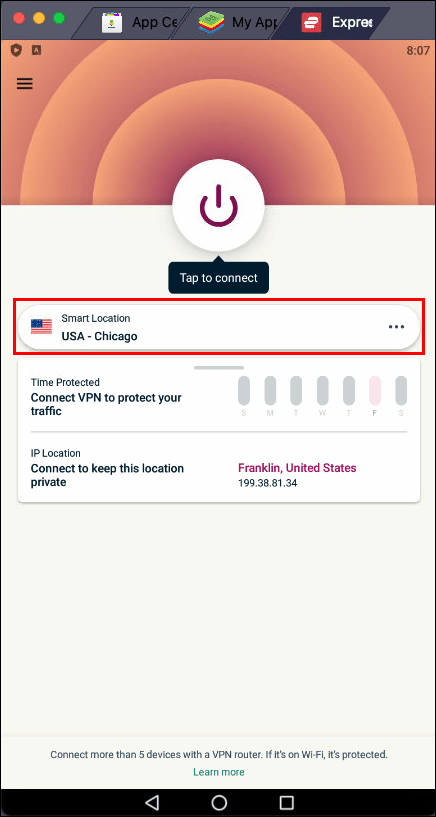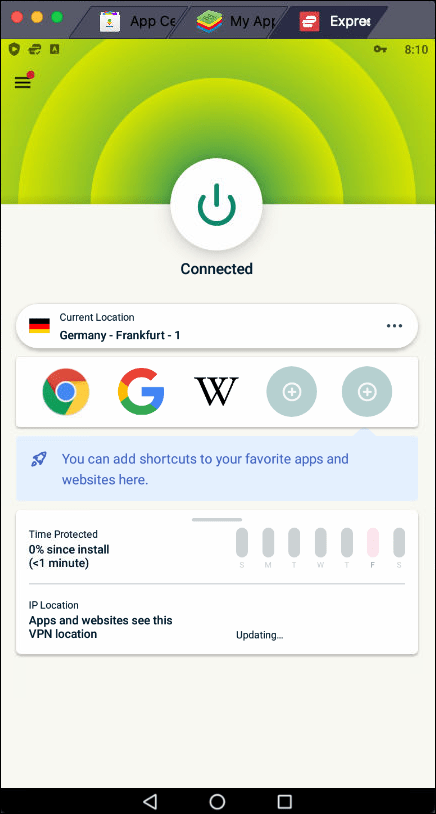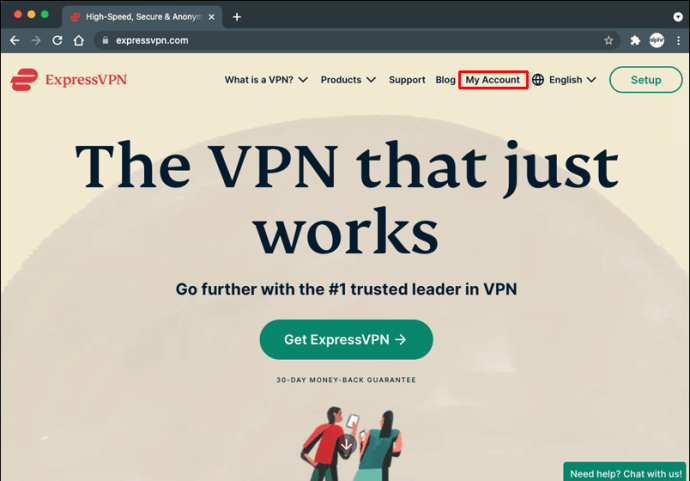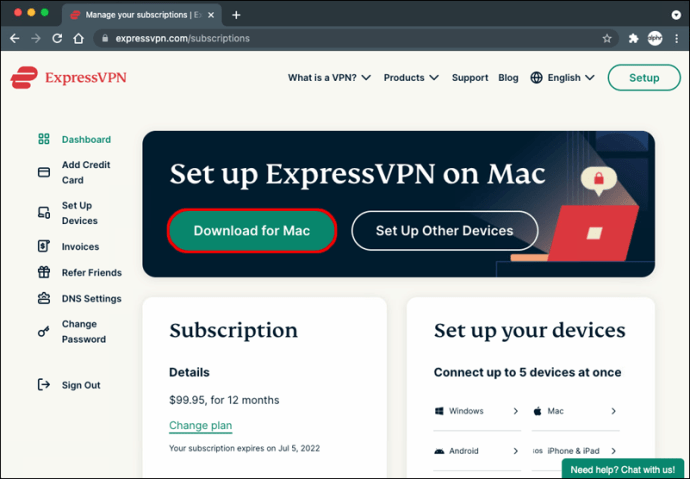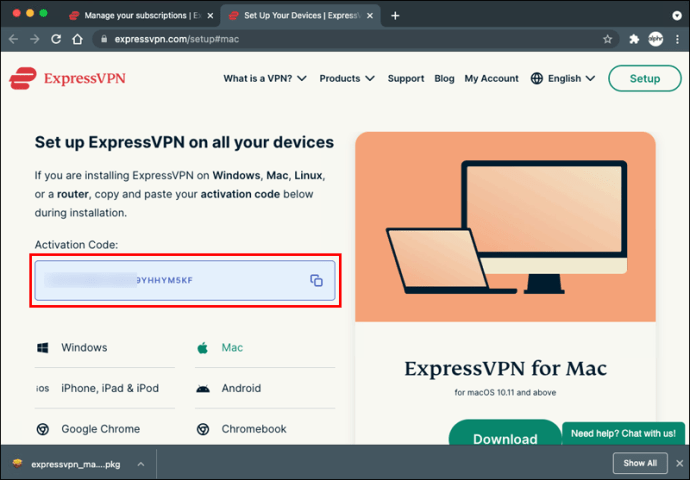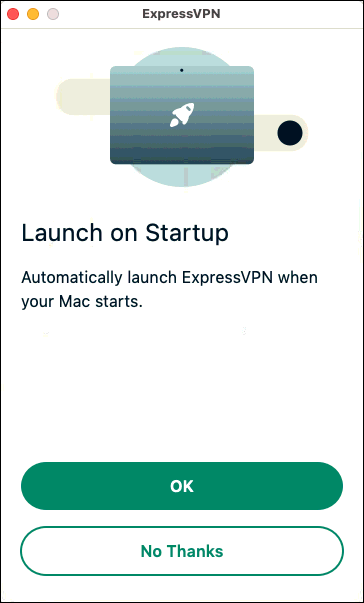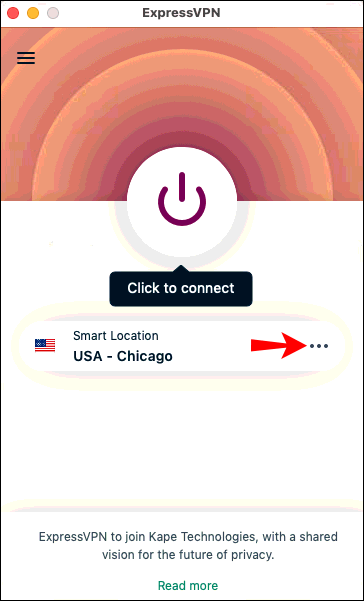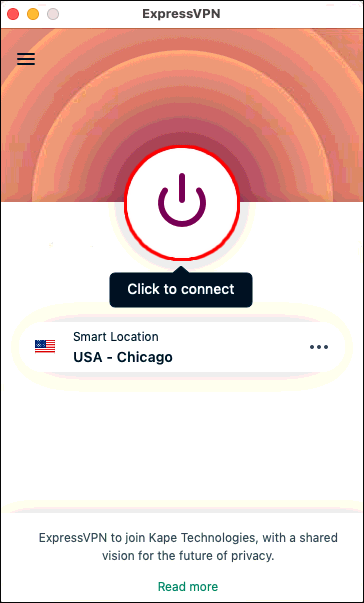Hľadáte spôsob, ako chrániť svoje súkromie pri používaní BlueStacks? Ak áno, máme riešenie: pomocou virtuálnej privátnej siete (VPN). Nielenže zvýši vaše súkromie na internete, ale umožní aj prístup k obmedzeným aplikáciám a webovým stránkam.

Siete VPN sú vynikajúcim spôsobom, ako zabezpečiť, aby ste mohli surfovať po internete bez toho, aby niekto sledoval vašu aktivitu. Ak máte záujem dozvedieť sa viac, ste na správnom mieste. Tento článok bude diskutovať o tom, ako používať VPN s BlueStacks na PC alebo Mac, a vysvetlí jej početné výhody.
Ako používať VPN s BlueStacks na počítači so systémom Windows?
BlueStacks prevedie váš počítač so systémom Windows na rozbočovač Android a umožní vám sťahovať aplikácie z Obchodu Play. Či už chcete chrániť svoje súkromie alebo pristupovať k rôznym webovým stránkam, odporúčame vám použiť ExpressVPN.
Obmedzená ponuka: 3 mesiace ZADARMO! Získajte ExpressVPN. Bezpečné a priateľské k streamovaniu.30-dňová záruka vrátenia peňazí
ExpressVPN je jednou z najpopulárnejších služieb VPN, ktorá zaručuje vašu bezpečnosť na všetkých vašich zariadeniach.
Nastavenie je jednoduché a môžete to urobiť dvoma spôsobmi: inštaláciou priamo do počítača, aby ste ho aplikovali na všetku vašu premávku, alebo inštaláciou verzie systému Android v rámci BlueStacks. Odporúčame vám ho nainštalovať do počítača, pretože budete mať vyššiu úroveň zabezpečenia. Navyše budete mať k dispozícii viac funkcií a službu VPN môžete používať aj na iné účely. Aj keď je inštalácia ExpressVPN priamo do počítača bezpečnejšou možnosťou, skontrolujeme kroky na jej inštaláciu aj na zariadení so systémom Android.
Ak chcete nainštalovať ExpressVPN cez BlueStacks, postupujte podľa nasledujúcich krokov:
Obmedzená ponuka: 3 mesiace ZADARMO! Získajte ExpressVPN. Bezpečné a priateľské k streamovaniu.30-dňová záruka vrátenia peňazí
- Spustite BlueStacks na vašom PC.
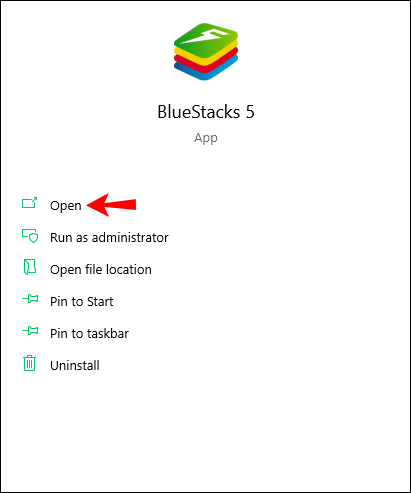
- Navštívte ExpressVPN a zaregistrujte si účet.
- Prejdite do Obchodu Play.
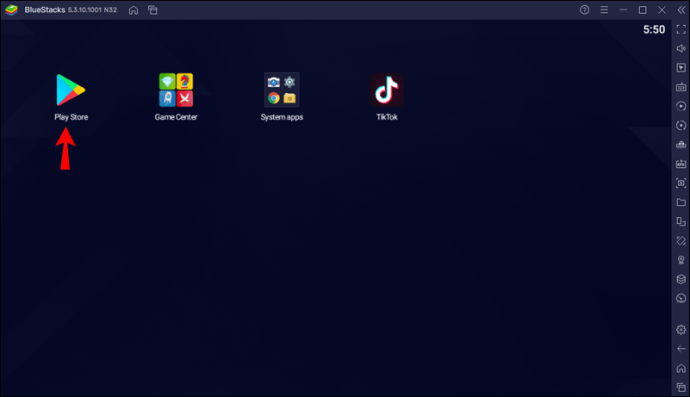
- Vyhľadajte „ExpressVPN“ a nainštalujte ho.
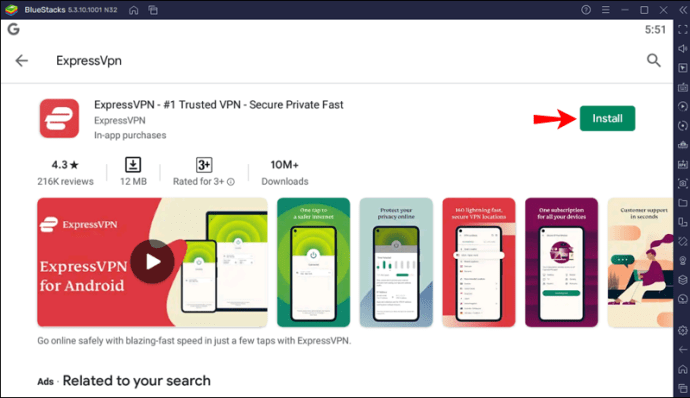
- Keďže ste si už vytvorili účet s našou zľavnenou sadzbou, kliknite na „Prihlásiť sa“ a zadajte svoju e-mailovú adresu a heslo.
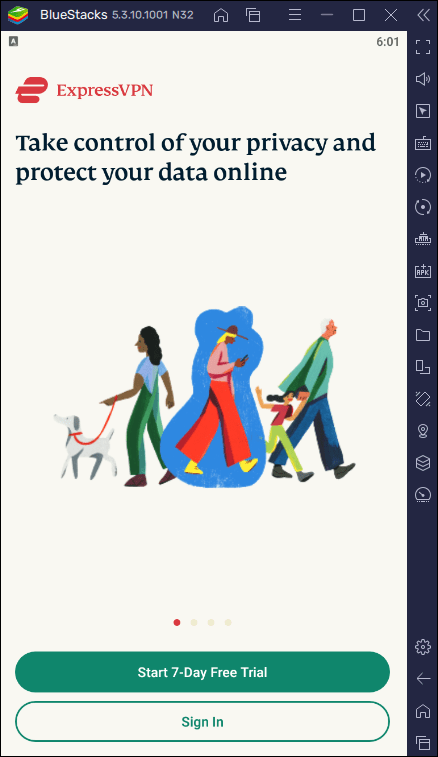
- Keď sa na obrazovke zobrazí kontextová správa so žiadosťou o povolenie na nastavenie pripojenia VPN, potvrďte stlačením tlačidla „Ok“.
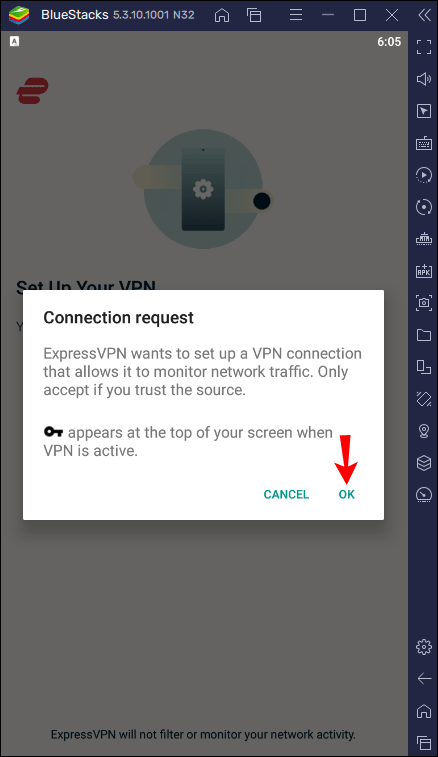
- V predvolenom nastavení vás ExpressVPN pripojí k optimálnemu „inteligentnému“ umiestneniu. Môžete to zmeniť stlačením troch bodiek na pravej strane. Môžete si tiež vybrať odporúčané miesta s najlepším pripojením a rýchlosťou alebo prepnúť na kartu Všetky miesta.
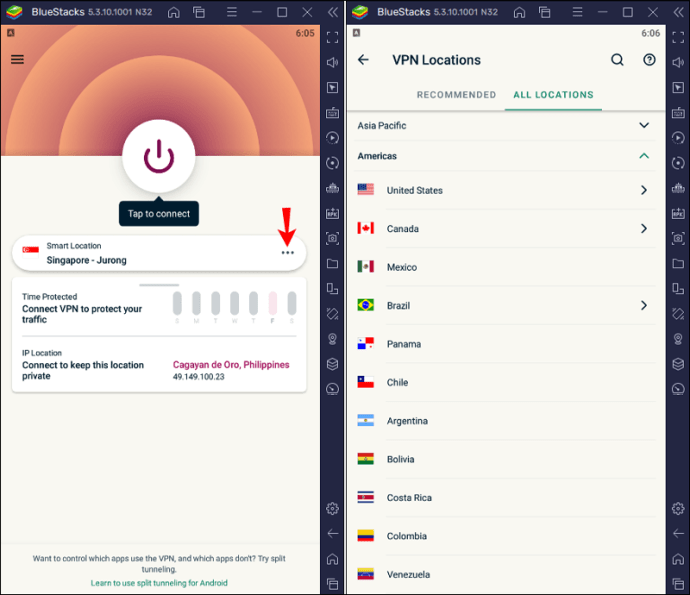
- Klepnutím na ikonu napájania sa pripojíte k serveru VPN.
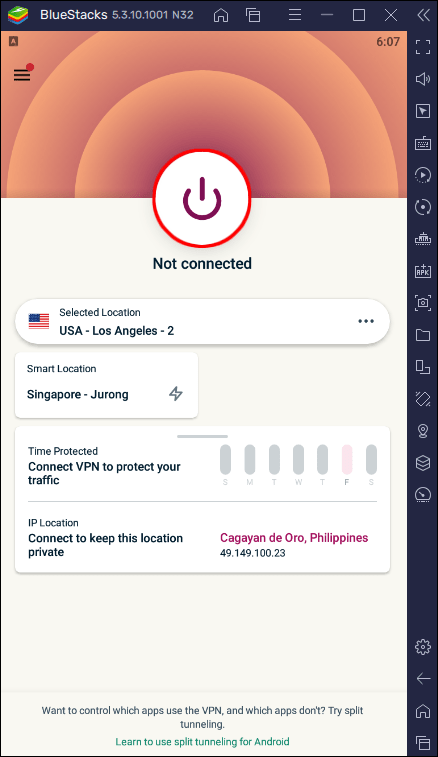
Teraz môžete používať BlueStacks s VPN. Pamätajte, že ak ste postupovali podľa týchto krokov, VPN je k dispozícii iba v BlueStacks. Toto je dobrá voľba, ak chcete chrániť svoje súkromie v rámci aplikácie, ale naďalej surfovať po internete so svojou IP adresou.
Ako už bolo spomenuté, ďalším spôsobom je nainštalovať ExpressVPN do počítača a potom spustiť BlueStacks. Postup:
- Otvorte prehliadač, prejdite na webovú stránku ExpressVPN a vyberte „Môj účet“.
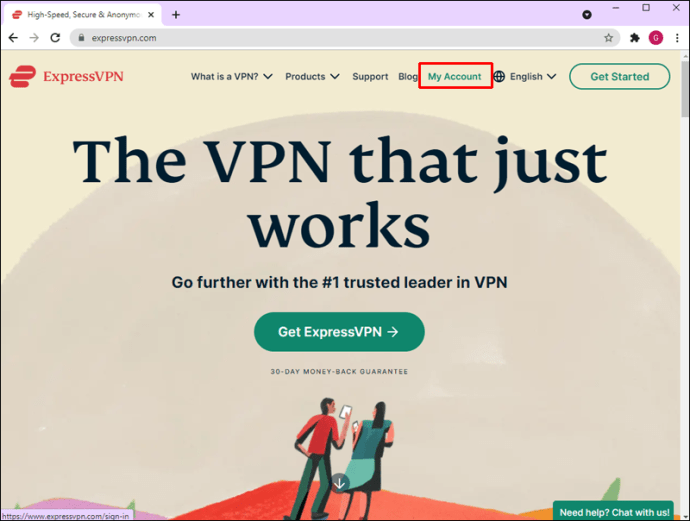
- Ak nemáte účet, vytvorte si ho a kúpte si preferovaný plán predplatného. Ak máte účet, stlačte „Prihlásiť sa“.
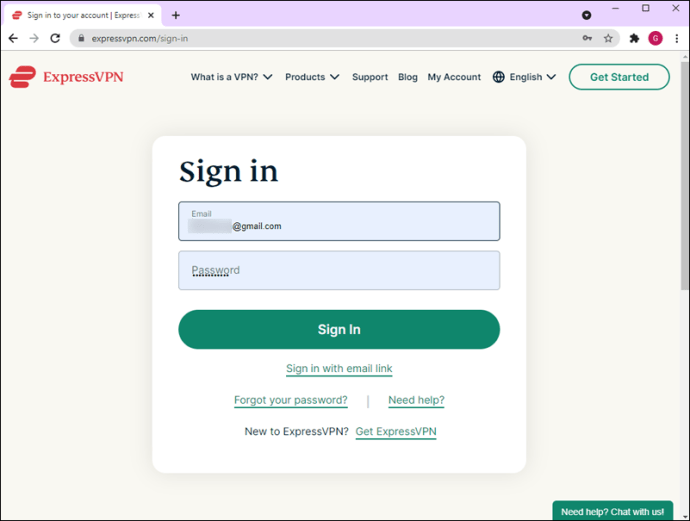
- Stlačte „Stiahnuť pre Windows“ a skopírujte aktivačný kód.
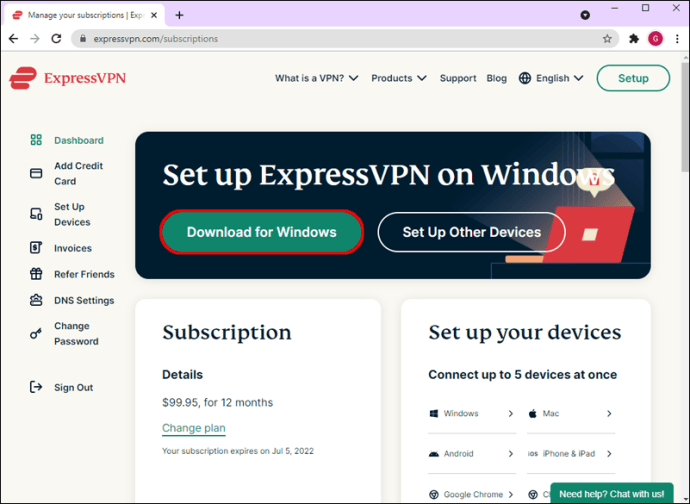
- Kliknite na „Stiahnuť“. Zobrazí sa kontextová správa s otázkou, či chcete aplikácii povoliť vykonávať zmeny vo vašom počítači. Stlačte „Áno“.
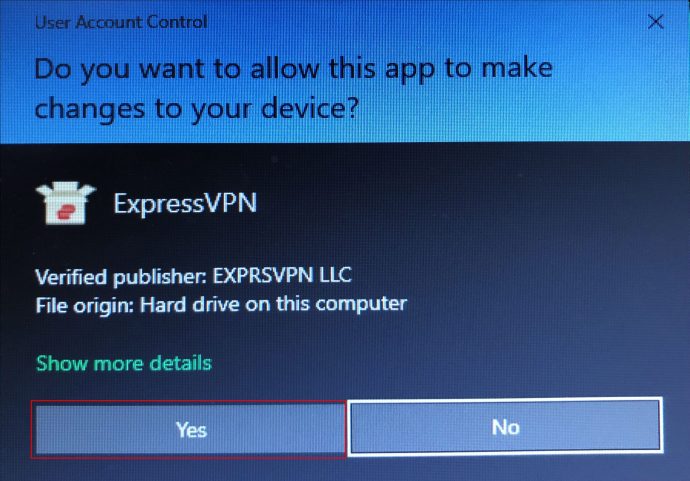
- Po nainštalovaní ExpressVPN sa zobrazí uvítacia obrazovka s krátkymi pokynmi. Dvakrát stlačte „Pokračovať“ a potom stlačte „Nastaviť VPN“.
- Keď sa zobrazí výzva, aby ste aplikácii umožnili vykonávať zmeny vo vašom počítači, stlačte „Áno“. Použite aktivačný kód a stlačte „Pokračovať“.
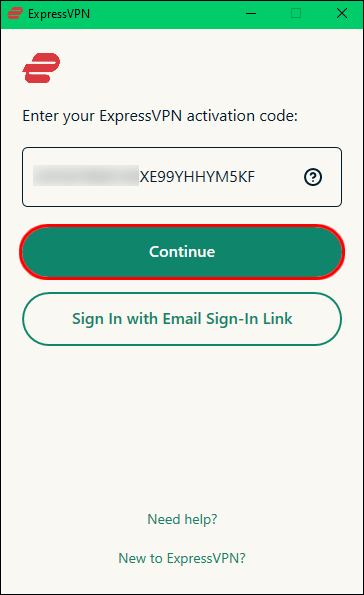
- Vyberte, či chcete, aby sa ExpressVPN spustil pri každom zapnutí počítača. Tieto nastavenia si môžete prispôsobiť aj neskôr.
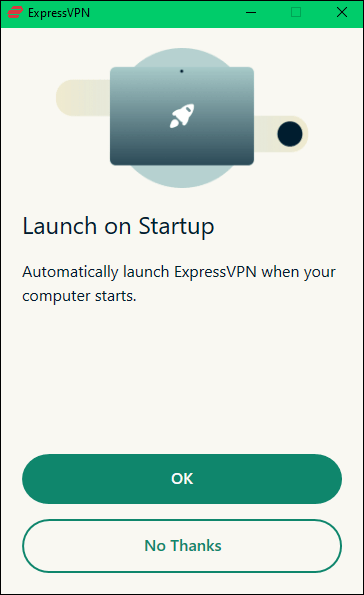
- Aplikácia má funkcie „Smart Location“, ktoré predvolene vyberú optimálne umiestnenie pre váš počítač. Ak ho chcete zmeniť, stlačte tri bodky na pravej strane.
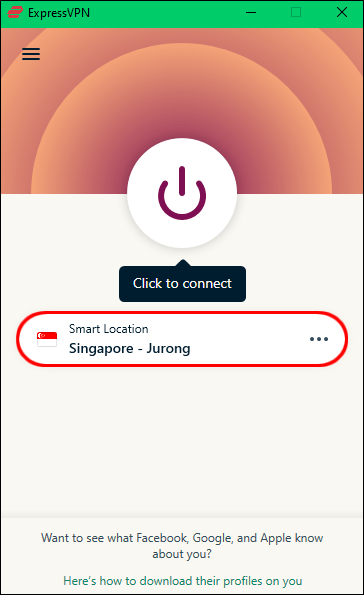
- Pripojte sa stlačením tlačidla napájania.
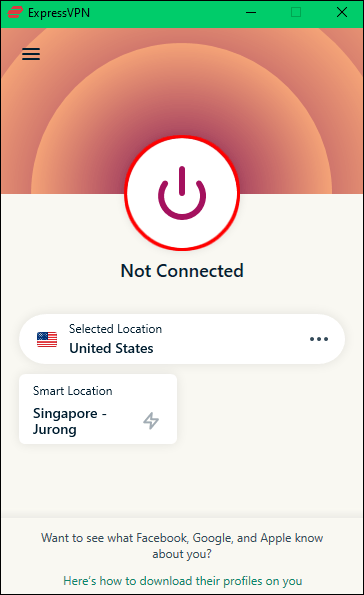
Ako používať VPN s BlueStacks na Macu
Ak používate zariadenie Mac, môžete ho jednoducho previesť na virtuálny rozbočovač Android pomocou BlueStacks. Používanie VPN s BlueStacks zaručuje vaše súkromie a bráni komukoľvek sledovať vašu aktivitu.
Obmedzená ponuka: 3 mesiace ZADARMO! Získajte ExpressVPN. Bezpečné a priateľské k streamovaniu.30-dňová záruka vrátenia peňazí
Najprv môžete spustiť BlueStacks a nainštalovať VPN, ako je ExpressVPN pre Android, prostredníctvom Obchodu Play alebo nainštalovať ExpressVPN do svojho zariadenia Mac. Vyberte prvú možnosť, ak chcete používať VPN iba pre BlueStacks a naďalej používať svoju IP adresu na iné aktivity. Majte však na pamäti, že budete mať k dispozícii menej funkcií a úroveň zabezpečenia nebude taká vysoká.
Tu je postup, ako nainštalovať ExpressVPN v rámci BlueStacks:
- Otvorte BlueStacks na svojom zariadení Mac.
- Prejdite do Obchodu Play a stiahnite si aplikáciu ExpressVPN.
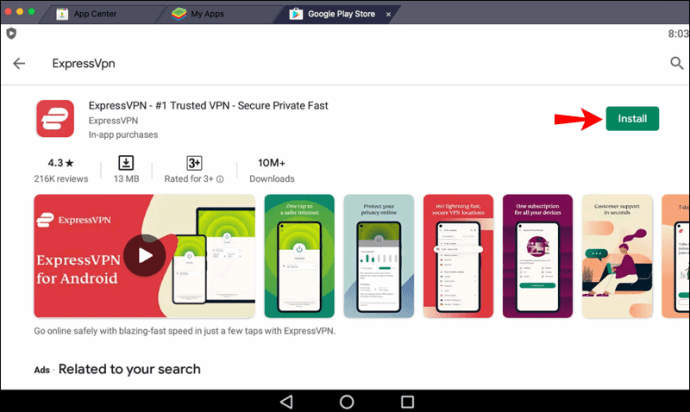
- Stlačte „Prihlásiť sa“ a zadajte svoju e-mailovú adresu a heslo, pretože ste sa prihlásili pomocou našej zľavy.
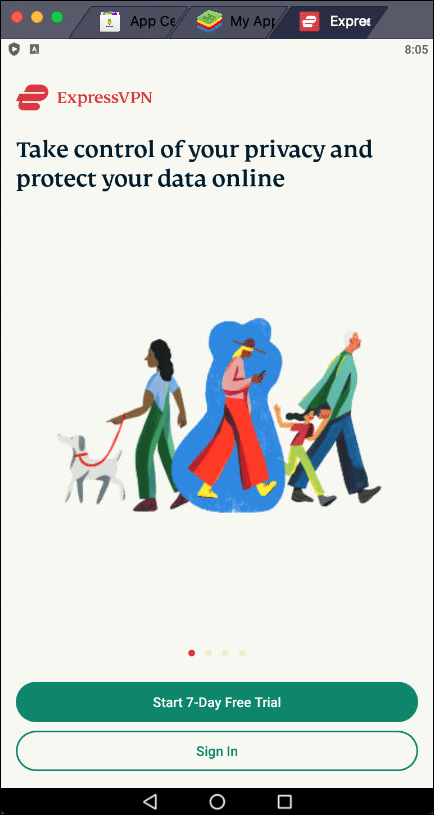
- Stlačením tlačidla „OK“ povolíte nastavenie pripojenia VPN.
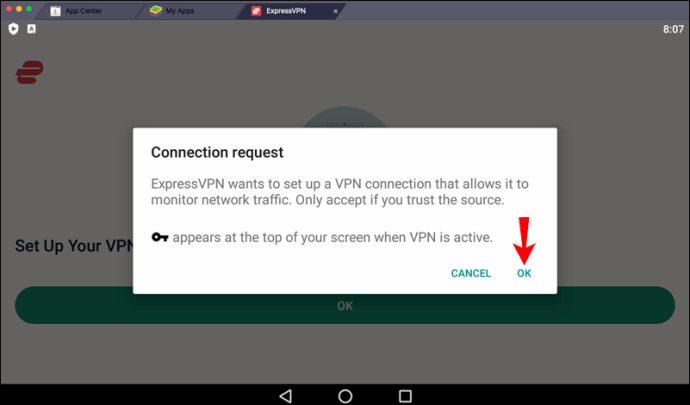
- Automaticky sa pripojíte k „inteligentnému umiestneniu“. Ak ho chcete zmeniť, stlačte tri bodky na pravej strane. Miesta na karte „Odporúčané“ sú miesta s najlepším pripojením a rýchlosťou. Ak máte na mysli konkrétnu oblasť, stlačte „Všetky miesta“ a vyberte ju.
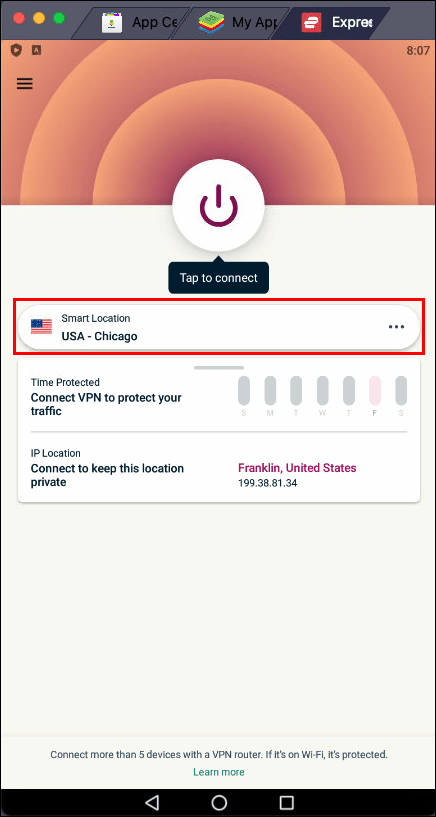
- Po nastavení preferovaného miesta sa pripojte stlačením ikony napájania.
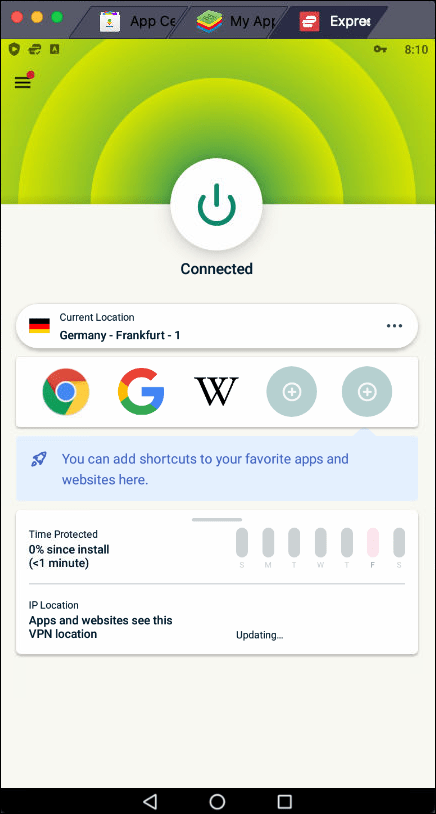
Inštaláciou ExpressVPN cez BlueStacks budete chránení iba pri používaní aplikácie.
Ak si chcete ExpressVPN nainštalovať priamo do svojho Macu, budete ho môcť používať s BlueStacks a akoukoľvek inou aplikáciou, prehliadačom alebo programom. Budete mať tiež vyššiu úroveň zabezpečenia a viac možností na výber, a preto je toto naše odporúčanie.
Tu je postup, ako nainštalovať ExpressVPN do zariadenia Mac:
- Spustite prehliadač a prejdite na webovú stránku ExpressVPN.
- Stlačte „Môj účet“.
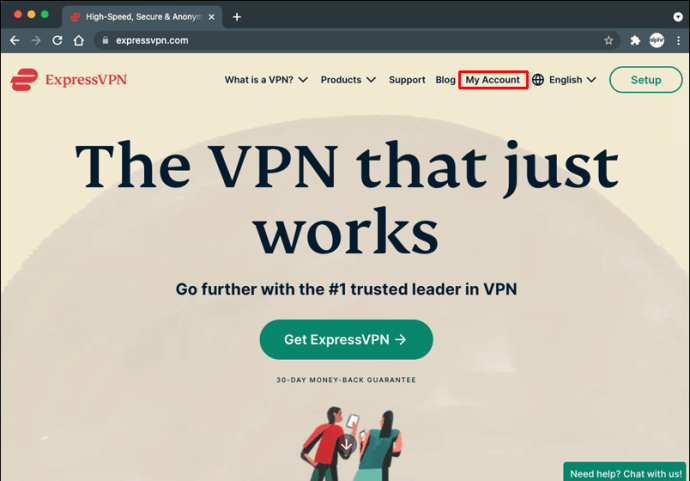
- Zadajte svoje používateľské meno a heslo, ak máte účet. Ak ho nemáte, stlačte „Získať ExpressVPN“ a vyberte preferovaný plán predplatného.

- Stlačte „Stiahnuť pre Mac“ a skopírujte aktivačný kód, pretože ho budete potrebovať po inštalácii aplikácie.
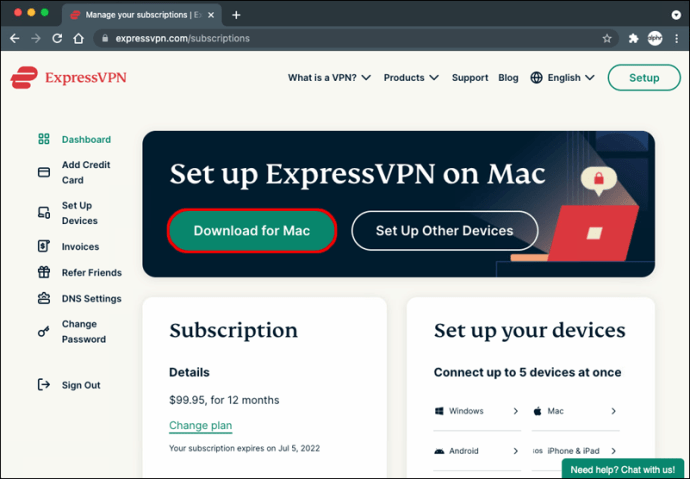
- Dokončite inštaláciu aplikácie podľa pokynov na obrazovke.
- Ak chcete pokračovať v nastavovaní ExpressVPN, použite aktivačný kód.
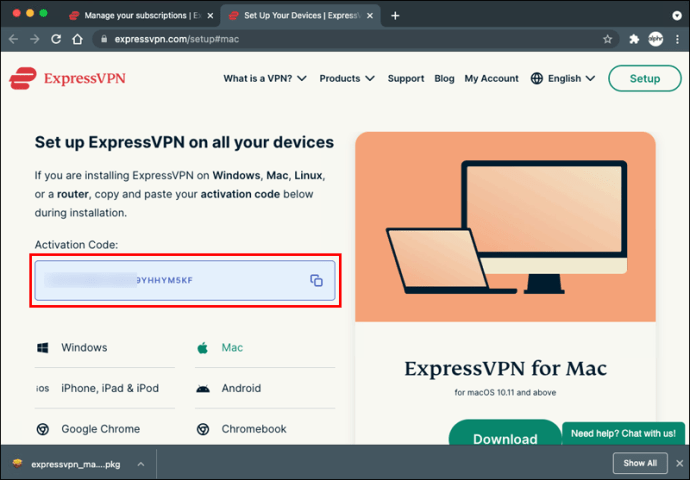
- Zobrazí sa kontextová správa s otázkou, či chcete, aby sa ExpressVPN spustil pri každom spustení Macu; stlačte „OK“ alebo „Nie, ďakujem“.
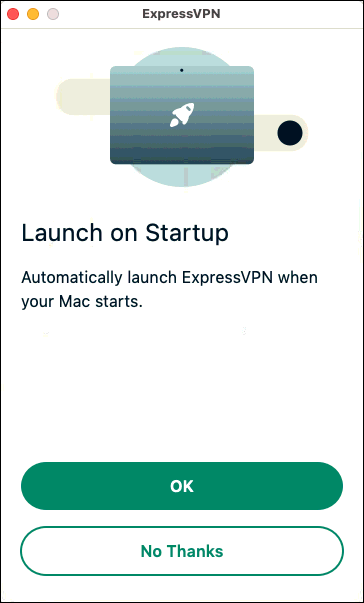
- Uvidíte, že ExpressVPN má predvolene priradené umiestnenie. Môžete to zmeniť stlačením troch bodiek napravo a výberom medzi „Odporúčané miesta“ a „Všetky miesta“.
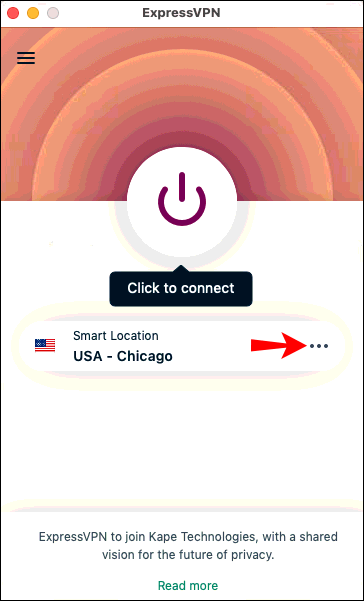
- Pripojte sa stlačením ikony napájania.
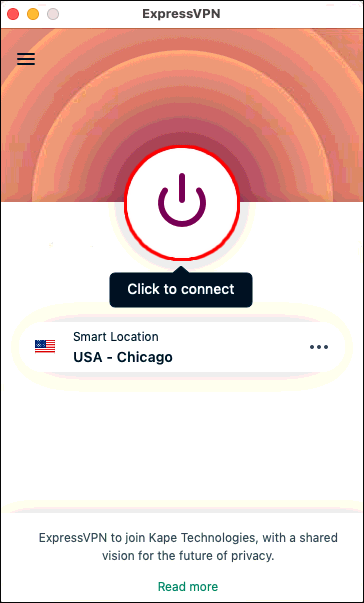
Keďže ste si do svojho zariadenia Mac nainštalovali ExpressVPN, teraz môžete spustiť BlueStacks a vaše pripojenie bude automaticky chránené.
BlueStacks je ešte lepší s VPN
Ak vás zaujímalo, ako používať VPN s BlueStacks, dúfame, že vám tento článok pomohol. Pomocou BlueStacks môžete svoj počítač so systémom Windows alebo zariadenie Mac kedykoľvek zmeniť na centrum Android. Aplikácia vám umožňuje inštalovať aplikácie pre Android a spúšťať ich na vašom zariadení. ExpressVPN je vynikajúci doplnok, ktorý zvyšuje vaše súkromie a bezpečnosť a otvára prístup k mnohým aplikáciám, ktoré nie sú vo vašom regióne dostupné.
Použili ste niekedy VPN s BlueStacks? Použili ste ExpressVPN? Povedzte nám to v sekcii komentárov nižšie.