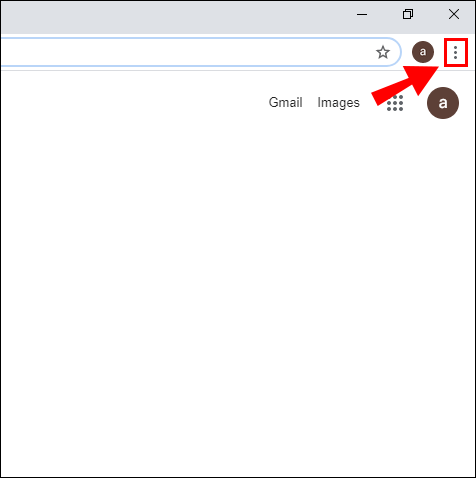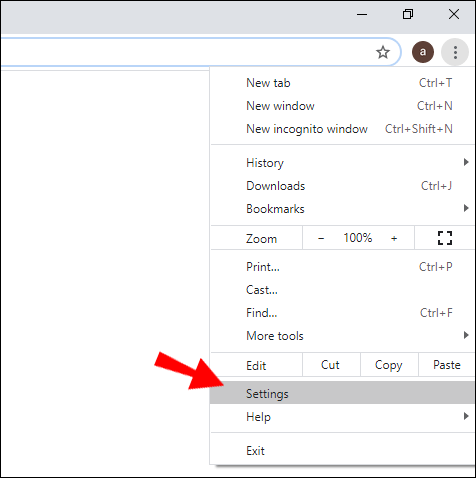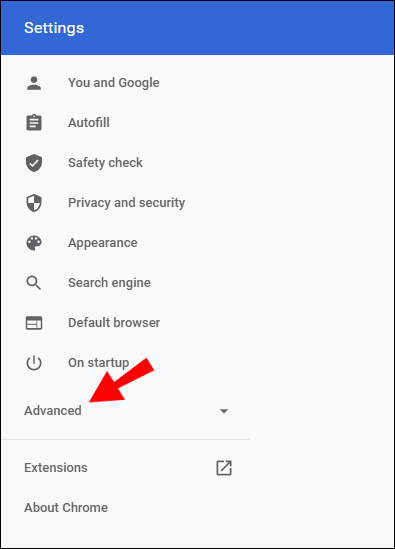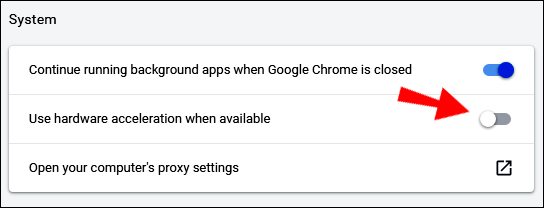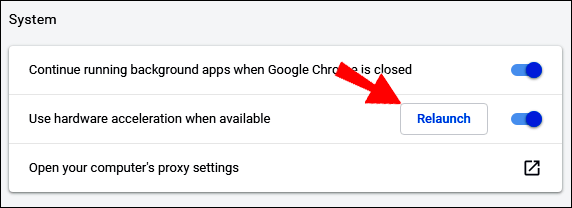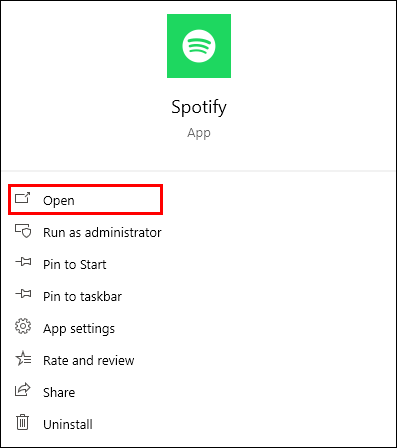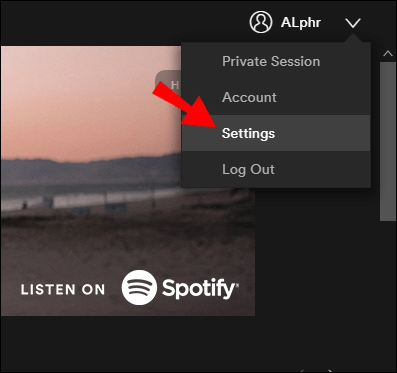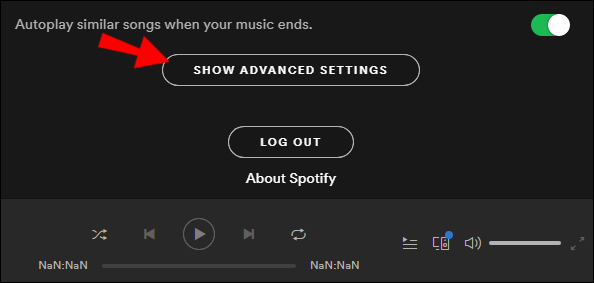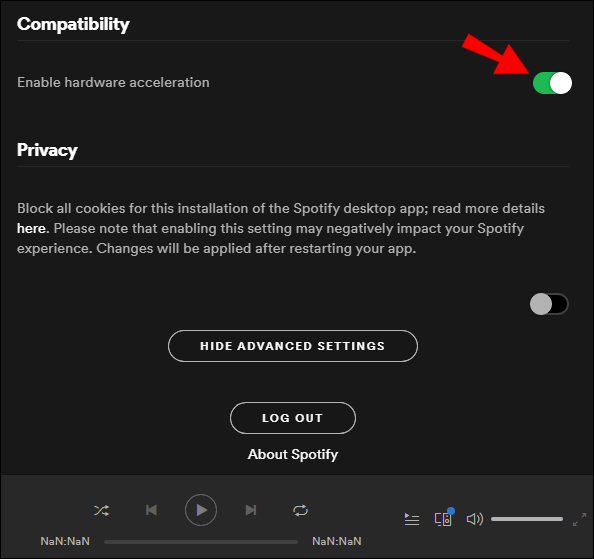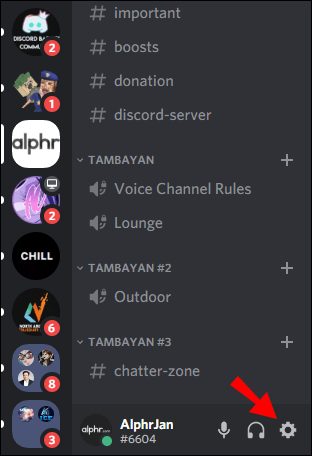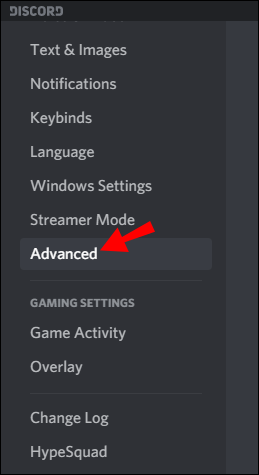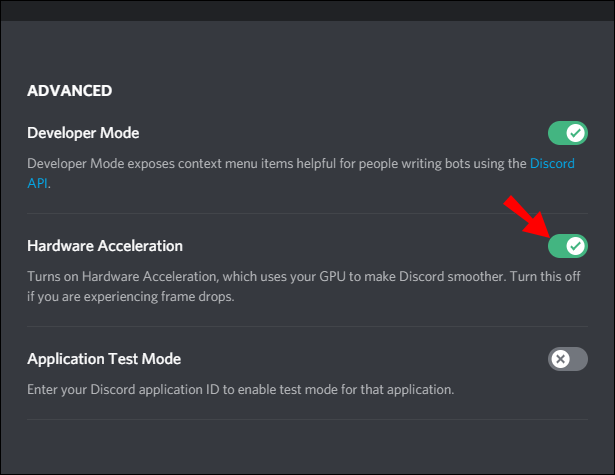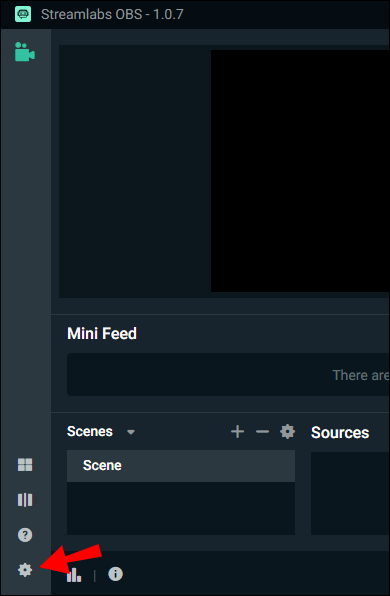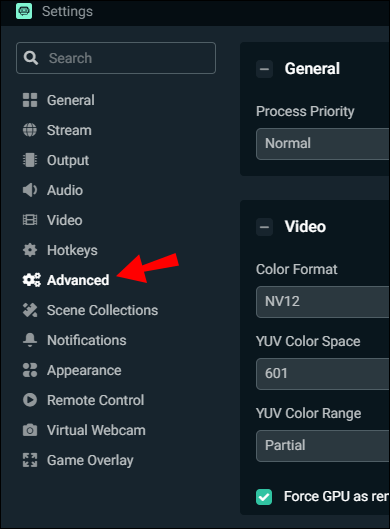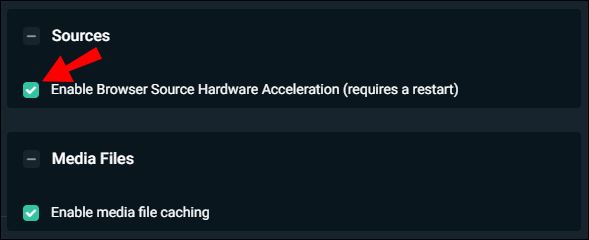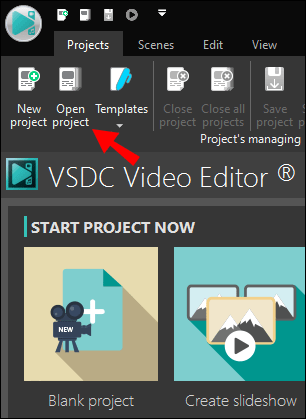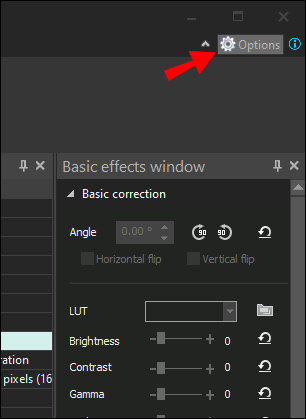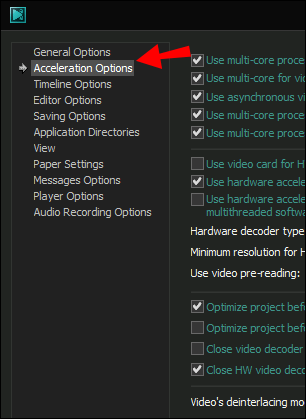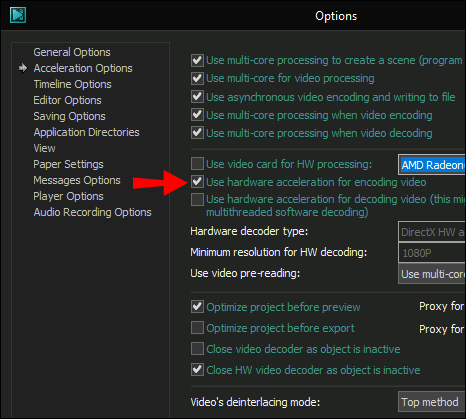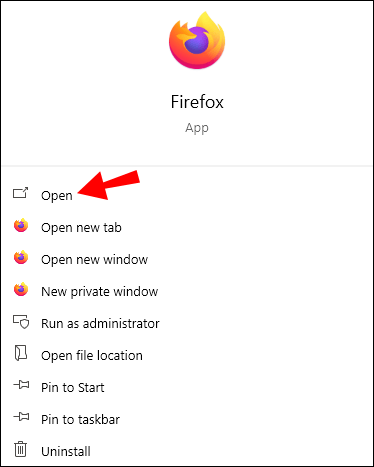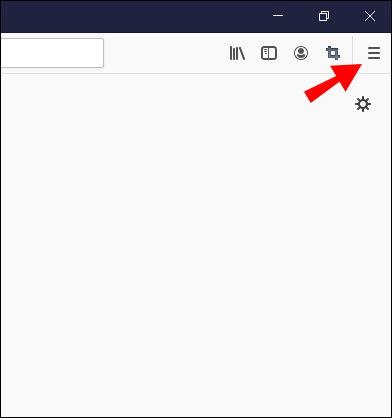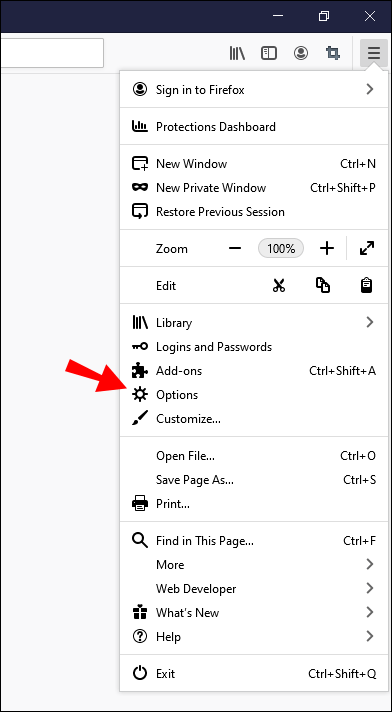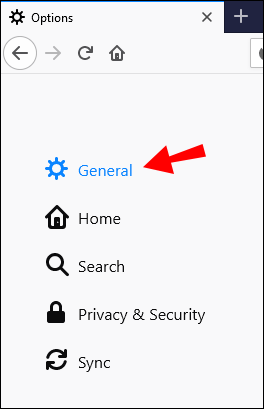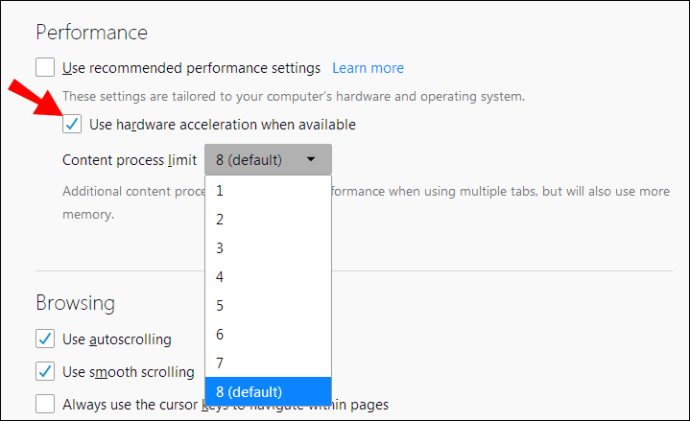Možno ste si všimli možnosť „hardvérové zrýchlenie“ v ponuke nastavení vašej aplikácie, ale netušíte, čo to znamená. Možno budete prekvapení, keď zistíte, že aktivácia tejto možnosti môže mať významný vplyv na vašu používateľskú skúsenosť s konkrétnym programom.

Zaujatý? Chcete viac informácií o tejto téme? máte šťastie. V tomto článku vysvetlíme všetko, čo potrebujete vedieť o hardvérovej akcelerácii, ako aj o tom, ako povoliť alebo zakázať túto užitočnú funkciu v rôznych programoch.
Čo je hardvérová akcelerácia?
Termín „hardvérová akcelerácia“ používame na opis procesu presunu úloh na hardvér alebo zariadenia, ktoré sa na ne špecializujú. Jediným hardvérovým komponentom, ktorý je zodpovedný za spracovanie prakticky akejkoľvek úlohy vykonávanej na počítači, je centrálna procesorová jednotka (CPU).
Zvyčajne tento komponent robí skvelú prácu pri žonglovaní s rôznymi úlohami. Môžu však nastať chvíle, keď je prepracovaná a má problémy ju splniť. Vtedy prichádza do hry hardvérová akcelerácia.
Napríklad použitie robustného softvérového programu napríklad na vykresľovanie videa môže spôsobiť, že CPU bude mať problém držať krok s dopytom, takže celý proces bude oneskorený a jeho dokončenie bude trvať veky. Povolením hardvérovej akcelerácie prevezme grafický procesor (GPU) časť zodpovednosti bojujúceho CPU. Výsledkom bude rýchlejšia a plynulejšia používateľská skúsenosť.
Čo je hardvérová akcelerácia v prehliadači Chrome?
Povolenie hardvérovej akcelerácie v prehliadači Chrome by presunulo niektoré úlohy načítania CPU na GPU. Povolenie tejto funkcie však nezaručuje plynulejšie prehliadanie v prehliadači Chrome. Vždy to môžete vyskúšať a zistiť, či vám pomôže vyriešiť akékoľvek problémy, ktoré by ste mohli mať s prehliadačom Chrome.
Hardvérovú akceleráciu v prehliadači Chrome povolíte takto:
- Spustite Chrome na preferovanom zariadení.
- Kliknite na tri bodky v pravom hornom rohu obrazovky.
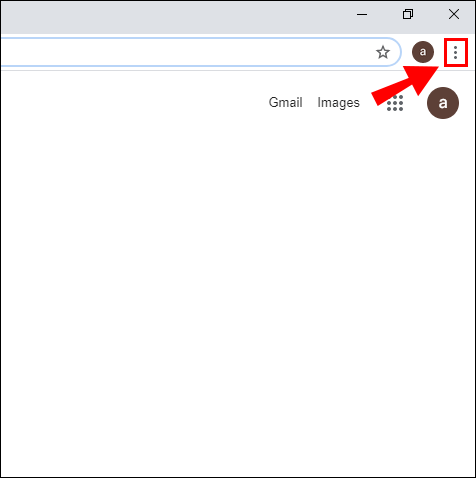
- Choď do nastavení."
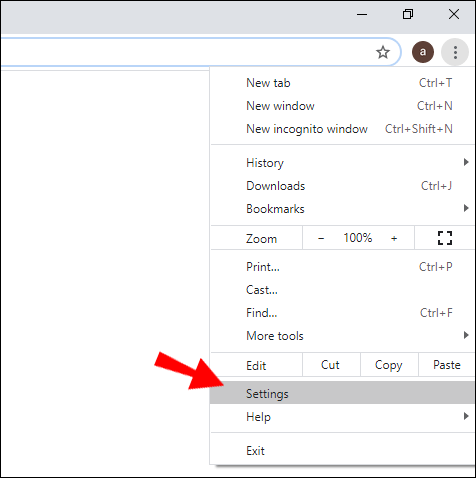
- Prejdite nadol a kliknite na „Rozšírené“ pre ďalšie možnosti nastavenia.
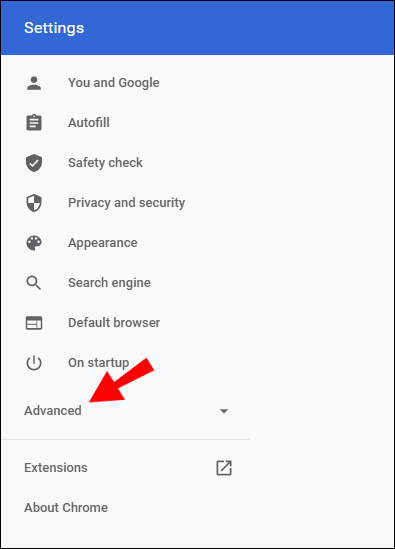
- V časti „Systém“ prepnite na tlačidlo „Použiť hardvérovú akceleráciu, keď je k dispozícii“.
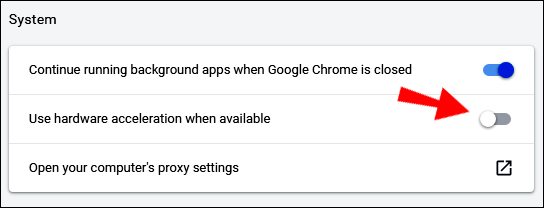
- Kliknutím na tlačidlo „Znova spustiť“ vedľa prepínača uložíte zmenu.
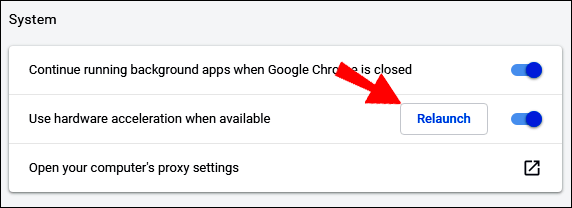
Ak chcete vypnúť hardvérovú akceleráciu v prehliadači Chrome, zopakujte všetky kroky uvedené vyššie, ale v kroku 5 vypnite tlačidlo „Použiť hardvérovú akceleráciu, keď je k dispozícii“.
Uistite sa, že ste dokončili všetku prebiehajúcu prácu na všetkých otvorených kartách v prehliadači Chrome. Funkcia „Relaunch“ nemusí nič z toho uložiť. Prípadne jednoduchým zatvorením karty nastavení naprogramujete, že Chrome použije zmeny pri ďalšom opätovnom otvorení.
Čo je hardvérová akcelerácia na Spotify?
Ak hľadáte hardvér, ktorý urýchľuje prácu so službou Spotify, vedzte, že to možno vykonať iba prostredníctvom počítača. Táto možnosť je predvolene nastavená na „Zapnuté“ a tu je postup, ako to zmeniť:
- Spustite Spotify na vašom PC.
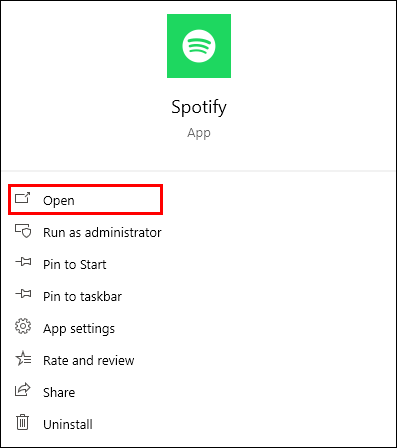
- Prejdite do časti „Nastavenia“.
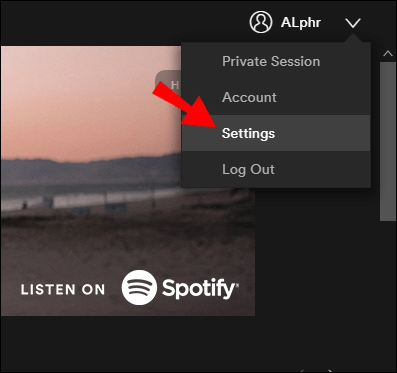
- Posuňte zobrazenie nadol v časti „Rozšírené“ nastavenia.
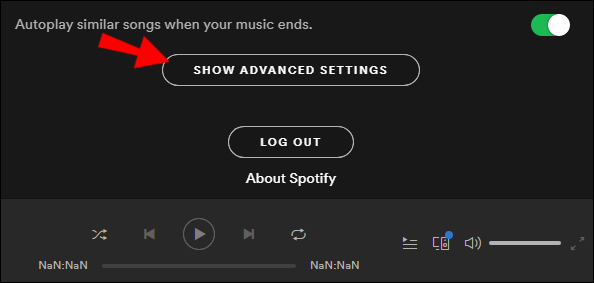
- Uistite sa, že políčko „Hardvérová akcelerácia“ je začiarknuté (alebo zapnuté, ak ju chcete povoliť).
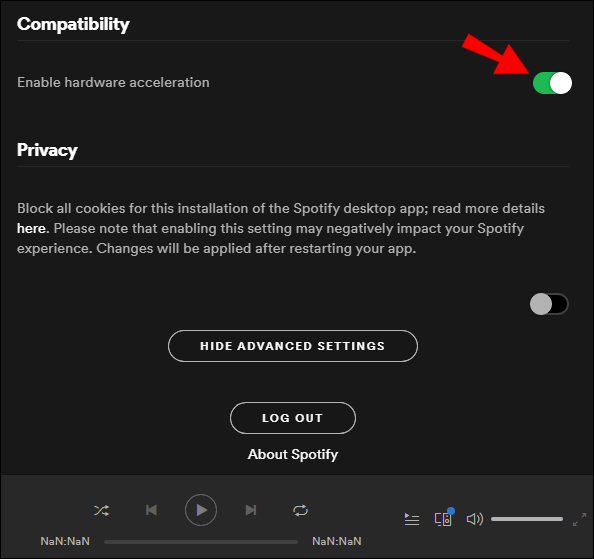
Poznámka: Mnoho používateľov so staršími počítačmi má skúsenosti s preskakovaním skladieb alebo rýchlym posunom vpred vďaka funkcii hardvérovej akcelerácie. Ak sa vyskytnú takéto problémy, zrušte začiarknutie políčka „Hardvérová akcelerácia“ a reštartujte počítač. Toto je bežný problém pre staršie počítače, pretože ich hardvér jednoducho nevyhovuje tejto úlohe.
Čo je hardvérová akcelerácia na Discord?
V ideálnom prípade by hardvérová akcelerácia na Discorde viedla k plynulejšiemu používateľskému zážitku, pretože bude využívať GPU počítača, aby pomohla procesoru robiť lepšiu prácu. Pred posúdením, či aktivácia tejto funkcie prinesie úžitok alebo škodu, je však potrebné zvážiť.
Ak je vaším hlavným účelom chatovať s priateľmi počas hrania hry, pokračujte a aktivujte túto funkciu, najmä ak dochádza k dlhým oneskoreniam pri prepínaní medzi servermi a priateľmi. Treba poznamenať, že väčšina používateľov Discordu radšej nepoužíva hardvérovú akceleráciu, pretože dlhodobé používanie môže poškodiť ich počítač.
Tu je postup, ako zapnúť (alebo vypnúť) hardvérovú akceleráciu v Discord:
- Otvorte Discord na počítači a prejdite do ponuky „Nastavenia“. Je to ikona ozubeného kolieska vedľa vášho používateľského mena.
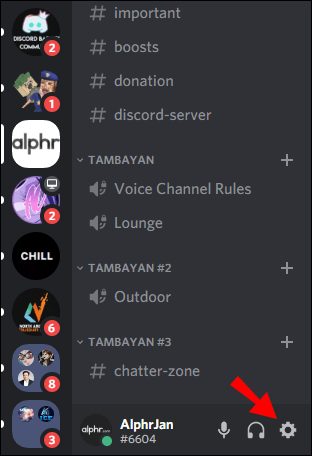
- Prejdite na kartu „Rozšírené“.
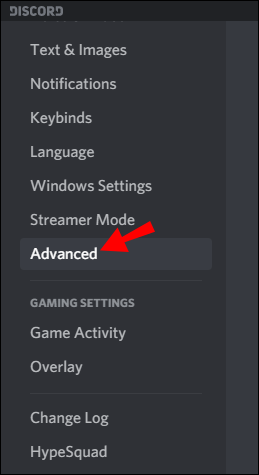
- Prejdite nadol na pole „Hardvérová akcelerácia“ a zapnite alebo vypnite ju.
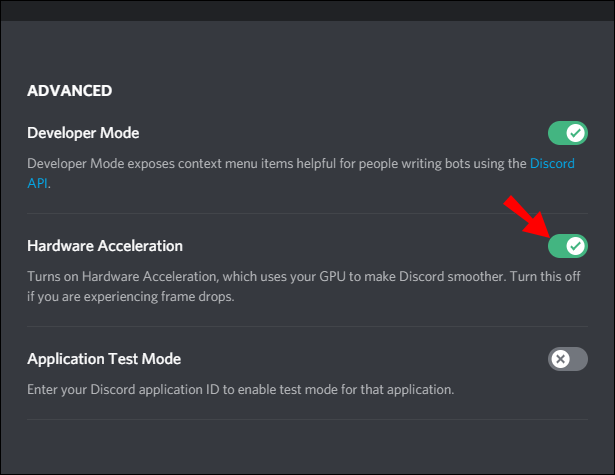
- Reštartujte aplikáciu Discord, aby sa zmeny prejavili.
Čo je hardvérová akcelerácia v systéme Windows 10?
Ak zaznamenáte určité oneskorenia vo výkone programu alebo videohier v systéme Windows 10, môže vám pomôcť zapnutie funkcie „Hardvérová akcelerácia“. Nie všetky počítače so systémom Windows 10 však budú mať možnosť manipulovať s hardvérovou akceleráciou.
Ak na počítači nevidíte možnosti vysvetlené nižšie, skúste hardvérovú akceleráciu zapnúť alebo vypnúť prostredníctvom nastavení konkrétneho programu (Chrome, Spotify atď.).
- Na počítači spustite „Ovládací panel“.
- V režime „Zobraziť“ vyberte „Veľké ikony“.
- Vyberte „Zobraziť“.
- Na ľavej strane okna vyberte možnosť „Zmeniť nastavenia zobrazenia“.
- Nájdite časť „Rozšírené nastavenia zobrazenia“ a kliknite na ňu.
- Kliknite na kartu „Riešenie problémov“.
- Vyberte „Zmeniť nastavenia“.
- V časti „Hardvérová akcelerácia“ posuňte ukazovateľ na „Plná“.
- Kliknutím na „OK“ uložíte zmeny.
- Reštartujte počítač.
Čo je hardvérová akcelerácia na Streamlabs?
V prípade, že sa pri používaní Streamlabs vyskytnú nejaké vizuálne problémy, jednou z prvých možností riešenia problémov, ktoré môžete vyskúšať, je povoliť alebo zakázať hardvérovú akceleráciu. Ak GPU nespracováva priradené úlohy správne, skúste vypnúť hardvérovú akceleráciu:
- Spustite Streamlabs a prejdite na „Nastavenia“.
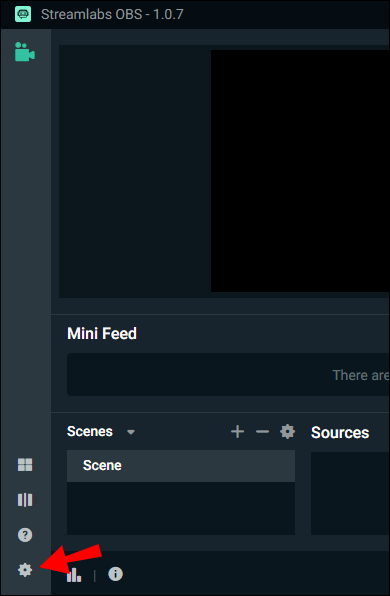
- V ponuke na ľavej strane vyberte položku „Rozšírené“.
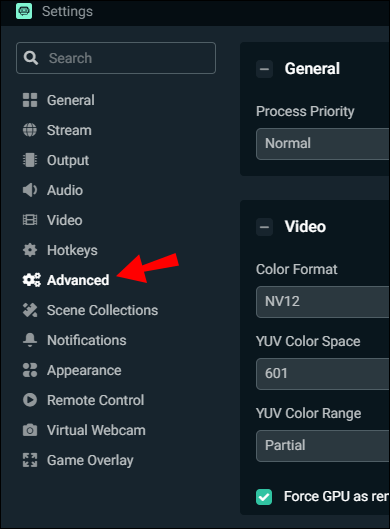
- V časti „Zdroje“ skontrolujte, či je začiarknuté políčko „Povoliť hardvérovú akceleráciu zdroja prehliadača“ (alebo ho vypnite, ak je v polohe zapnuté).
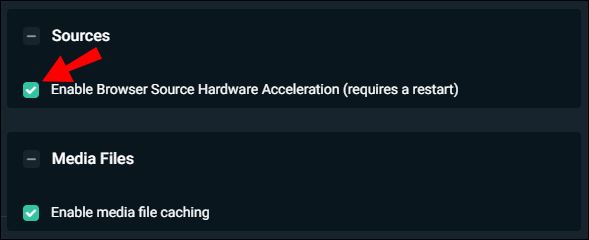
- Reštartujte svoj Streamlabs OBS.
Čo je hardvérová akcelerácia na VSDC?
Ak zaznamenáte pomalé kódovanie videa alebo celkové oneskorenie v editore videa VSDC, môže to byť spôsobené vypnutou hardvérovou akceleráciou. Ak má CPU problém držať krok so všetkým, môže potrebovať pomoc od GPU.
Vtedy je čas zapnúť hardvérovú akceleráciu. Ak je však táto funkcia zapnutá, ale GPU jednoducho nefunguje naplno, je lepšie ju vypnúť.
Tu je postup, ako skontrolovať nastavenia hardvérovej akcelerácie vo VSDC:
- Spustite VSDC a otvorte projekt.
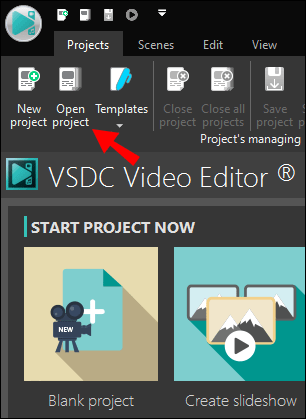
- V pravom hornom rohu obrazovky vyberte „Možnosti“.
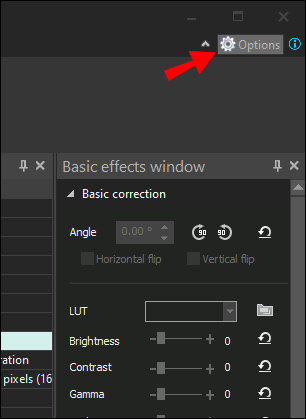
- Vľavo hore vyberte „Možnosti zrýchlenia“.
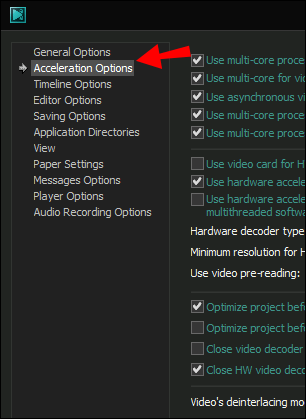
- Uistite sa, že políčko vedľa položky „Použiť hardvérovú akceleráciu na kódovanie videa“ je začiarknuté (alebo vypnuté, v závislosti od preferencie).
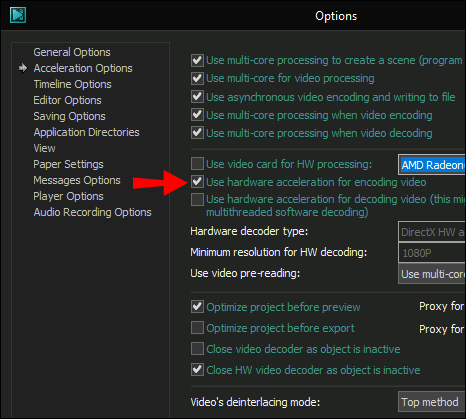
Čo je hardvérová akcelerácia vo Firefoxe?
Ak chcete povoliť (alebo zakázať) hardvérovú akceleráciu vo Firefoxe, postupujte podľa nasledujúcich krokov:
- Spustite Firefox na svojom počítači.
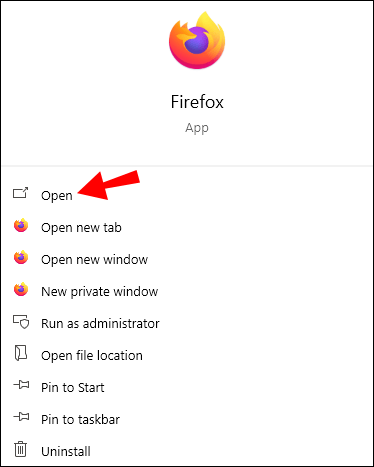
- Kliknutím na tri vodorovné čiary otvorte ponuku.
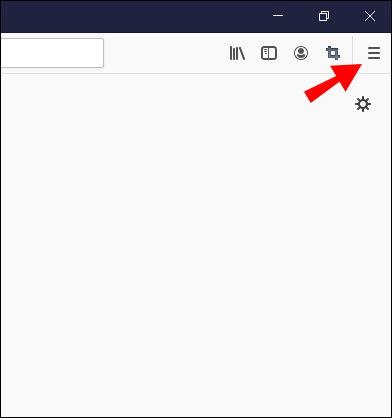
- Prejdite do sekcie „Predvoľby“.
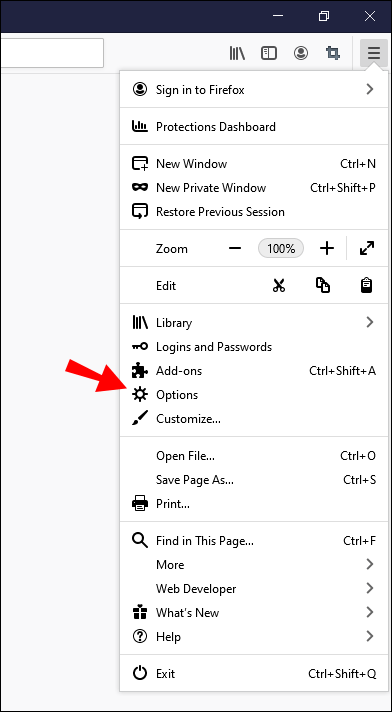
- Kliknite na panel „Všeobecné“.
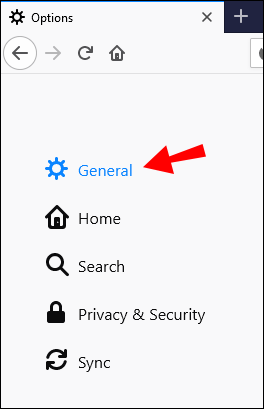
- Prejdite na „Výkon“ a začiarknite (alebo zrušte začiarknutie, v závislosti od prípadu) políčko „Použiť hardvérovú akceleráciu, keď je k dispozícii“, aby ste túto funkciu deaktivovali.
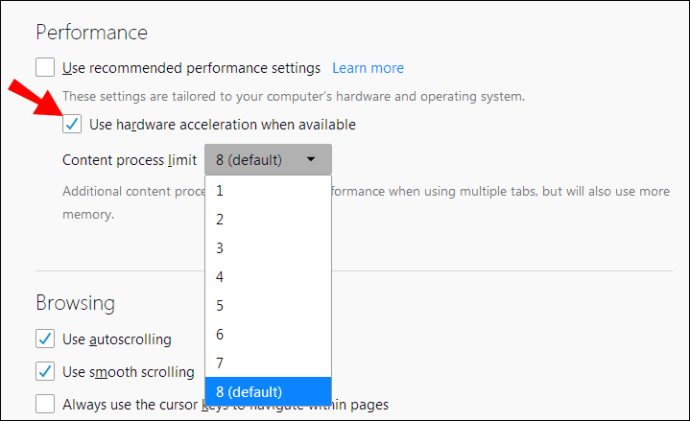
- Ukončite Firefox a potom reštartujte.
Čo je hardvérová akcelerácia na OBS?
Povolenie hardvérovej akcelerácie v softvéri Open Broadcast Software (OBS) môže pomôcť poskytnúť rýchlejšiu používateľskú skúsenosť. To platí najmä vtedy, ak si všimnete, že aplikácia zaberá obrovské množstvo CPU a funguje zle. Ak chcete povoliť túto možnosť, prejdite na stránku nastavení OBS a povoľte funkciu „Zrýchlenie hardvéru zdroja prehliadača“.
Ako povoliť alebo zakázať hardvérovú akceleráciu?
Hardvérovú akceleráciu môžete povoliť alebo zakázať tak, že prejdete do nastavení aplikácie. Tieto možnosti sa zvyčajne nachádzajú v časti „Rozšírené“ na stránke nastavení aplikácie. Zvyčajne to vyžaduje začiarknutie (alebo zrušenie začiarknutia) políčka vedľa položky „Použiť hardvérovú akceleráciu, ak je k dispozícii“.
Ďalšie často kladené otázky
Tu je niekoľko ďalších otázok, ktoré vám pomôžu vyťažiť z tejto témy čo najviac.
Mám povoliť hardvérovú akceleráciu?
Vo všeobecnosti, ak váš počítač beží na robustnom GPU, môže byť prospešné povoliť hardvérovú akceleráciu. To umožní GPU pracovať v plnom rozsahu a poskytne plynulejší používateľský zážitok vo všetkých aplikáciách.
Ak často používate softvér na úpravu alebo streamovanie, zvážte aj povolenie hardvérovej akcelerácie. Počítač tak bude môcť používať špecializovaný hardvér, ktorý sa nachádza v podporovaných zariadeniach (GPU alebo CPU). Napríklad Intel QuickSync je robustný doplnok k moderným procesorom Intels určený na rýchlejšie vykresľovanie videa.
Aké programy používajú hardvérovú akceleráciu?
Prakticky každý program, ktorý môže ťažiť z pokročilej grafickej alebo zvukovej karty, môže využívať hardvérovú akceleráciu. Proces hardvérovej akcelerácie v skutočnosti znamená presunutie niektorých úloh z CPU na iné hardvérové komponenty.
Dá sa to urobiť pre takmer každú aplikáciu vo vašom počítači vrátane YouTube, Facebooku a ďalších programov, ktoré možno používať offline aj online.
Čo je zakázanie hardvérovej akcelerácie?
V niekoľkých situáciách sa odporúča vypnúť hardvérovú akceleráciu. Napríklad, možno je CPU v špičkovom stave a robí perfektnú prácu pri zvládaní všetkých úloh. Na druhej strane, niektoré ďalšie hardvérové komponenty môžu byť o niečo slabšie. Povolenie hardvérovej akcelerácie na tomto komponente môže mať za následok spomalenie alebo oneskorenie používateľského prostredia.
Ďalším príkladom vhodného času na vypnutie hardvérovej akcelerácie je, ak program, ktorý má tento hardvér využívať, to nerobí správne. Všimnete si to, ak po vypnutí hardvérovej akcelerácie softvér opäť získa svoju pôvodnú rýchlosť. Toto je zďaleka jeden z najbežnejších dôvodov vypnutia hardvérovej akcelerácie.
Poznáte svoju cestu s hardvérovou akceleráciou
Niekedy možno neviete, či je dobré povoliť alebo zakázať hardvérovú akceleráciu pre niektoré aplikácie. Všeobecným pravidlom je povoliť ho, ak je váš procesor relatívne slabý, zatiaľ čo ostatné počítačové komponenty bežia plynulejšie. Pre opačné situácie je lepšie túto funkciu vypnúť. Po prečítaní tohto článku by ste teraz mali byť schopní rozhodnúť o vhodných nastaveniach hardvérovej akcelerácie vo viacerých programoch.
Zaznamenali ste pri aktivácii hardvérovej akcelerácie pomalé spustenie aplikácií? Alebo vám povolenie tejto funkcie zlepšilo používateľskú skúsenosť v aplikácii? Podeľte sa o svoje skúsenosti v sekcii komentárov nižšie.