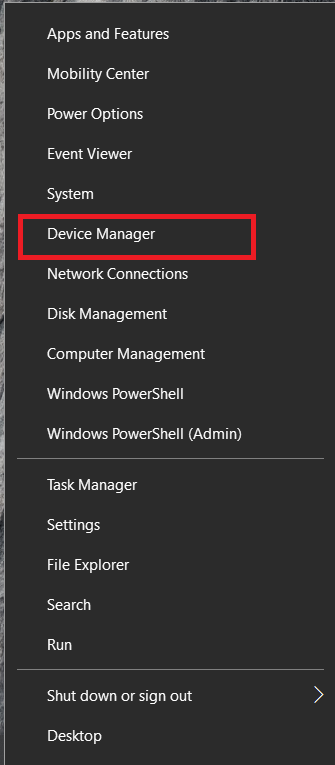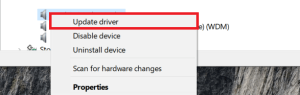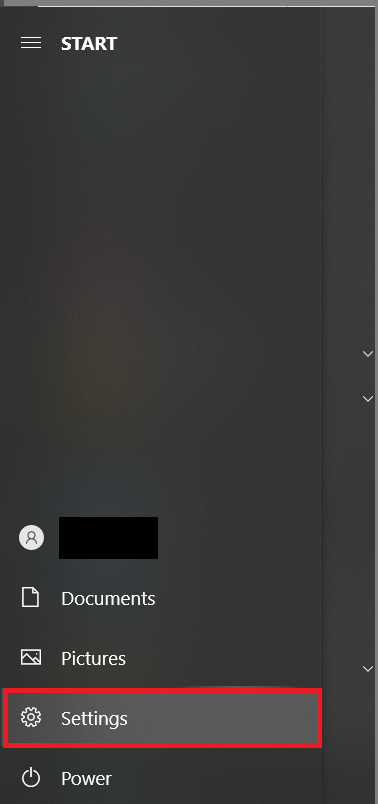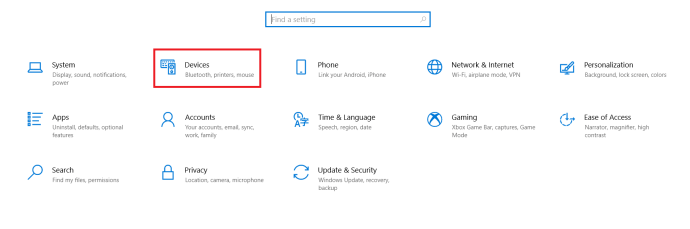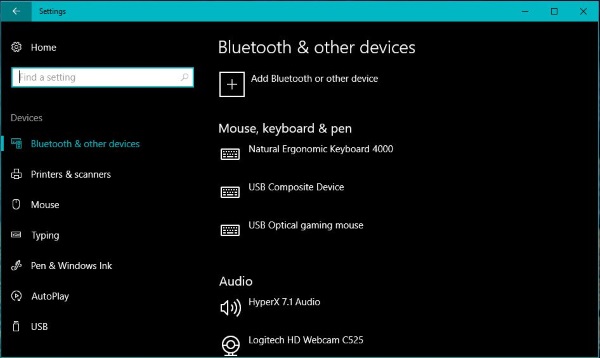Pre niektorých je ovládač jediným spôsobom, ako hrať hry. Ak nepatríte do generácie klávesníc a myší alebo sa vám jednoducho nepáči, ako sa myš môže pohybovať a aké pevné môžu byť ovládacie prvky klávesnice, potom je ovládač jediným spôsobom, ako ísť. Na trhu sú stovky ovládačov tretích strán, ale ak máte Xbox, môžete ovládač Xbox One použiť aj na svojom PC.

Vzhľadom na to, že Microsoft vlastní Xbox aj Windows 10, nie je prekvapujúce, že spolu hrajú dobre. Microsoft si je vedomý toho, že veľa ľudí uprednostňuje používanie ovládača, aj keď nehrajú na konzole, a aktívne zbližujú Xbox a Windows pomocou aplikácií UWP, režimu Xbox v systéme Windows 10 a aktualizácií konzoly Xbox, ktoré bude to hrať pekne s Windowsom. Pomôže aj zahrnutie XInput API do jadra Windowsu.
Káblové aj bezdrôtové ovládače Xbox One budú fungovať na počítači so systémom Windows, takže aj keď máte iba jeden alebo druhý, stále je dobré to vyskúšať.
Čo potrebujete na používanie ovládača Xbox One na počítači
Na používanie ovládača Xbox One na počítači budete samozrejme potrebovať ovládač, počítač pripojený k internetu a desať minút svojho času. Ovládač bude buď USB, bezdrôtový alebo Bluetooth. Všetko bude fungovať so systémom Windows.
Používanie káblového ovládača Xbox One na PC
Káblový ovládač je najjednoduchší na prácu s PC. Ovládač je dodávaný s USB káblom na nabíjanie, takže všetko, čo musíte urobiť, je zapojiť jeden koniec do počítača a druhý do ovládača. Ak používate Windows 10, mal by automaticky zistiť ovládač a pripraviť ho na použitie.
Moja inštalácia systému Windows 10 automaticky stiahla a nainštalovala ovládače. Tá sa o všetko postarala a ovládač bol hotový za pár sekúnd. Je to preto, že Windows 10 má ovládače Xbox nainštalované ako súčasť aplikácie Xbox príslušenstvo.
Ak používate Windows 8, budete musieť manuálne aktualizovať Správcu zariadení.
- Pripojte ovládač Xbox One k počítaču a nechajte ho zistiť systémom Windows.
- Kliknite pravým tlačidlom myši na tlačidlo Štart systému Windows a vyberte Správca zariadení.
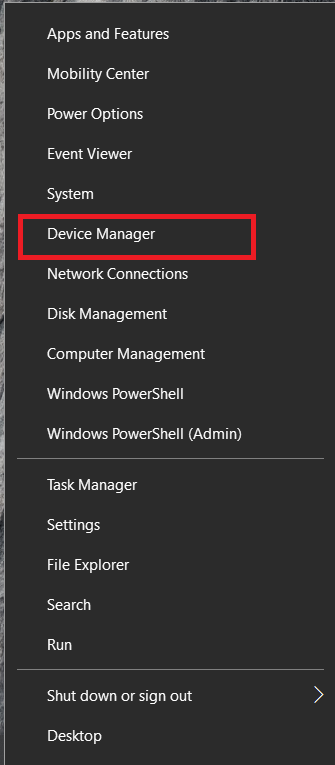
- Prejdite na položku ovládača Microsoft Xbox One.
- Kliknite pravým tlačidlom myši, vyberte Aktualizujte softvér ovládača a nechajte systém Windows automaticky stiahnuť a nainštalovať ovládače.
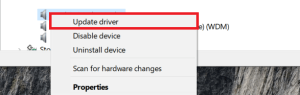
Ak všetko pôjde podľa plánu, mali by ste začať hrať bez ďalších problémov. Ak však automatické sťahovanie nefunguje, Techspot má ovládače na manuálnu inštaláciu.

Používanie bezdrôtového ovládača Xbox One na vašom PC
Aby bezdrôtový ovládač Xbox One fungoval, budete potrebovať bezdrôtový adaptér. Xbox One by mal obsahovať jeden, ale v prípade potreby si ho môžete kúpiť samostatne. Nie sú to najlacnejší dongle, ktorý môžete dostať do rúk – stojí viac ako polovicu ceny samotného ovládača – ale ak budete mať oči otvorené, možno sa vám podarí nájsť aj jeden z druhej ruky.
- Zapojte bezdrôtový adaptér do počítača a nechajte Windows, aby si ho vybral. Ak nie, skúste použiť iný port USB. Systém Windows by mal zistiť adaptér a nainštalovať všetky potrebné ovládače na jeho spustenie.
- Potom podržte tlačidlo Xbox na ovládači, aby ste ho zapli, a stlačte tlačidlo na adaptéri, aby ovládač vyhľadal.
- Stlačte tlačidlo Zviazať tlačidlo v hornej časti ovládača a sledujte blikajúce svetlo. Keď prestane blikať a začne svietiť, ovládač a adaptér sú spárované a mali by ste ich ihneď používať.
Bluetooth ovládač pre Xbox One
Ak máte najnovší ovládač Xbox One, možno máte funkciu Bluetooth. Ak je to tak a váš počítač má Bluetooth dongle alebo ovládač, môžete ich použiť na spárovanie, ak chcete.
Aby to fungovalo:
- Zapnite ovládač Xbox One a umiestnite ho blízko počítača.
- Otvorte ponuku Štart a kliknite na nastavenie.
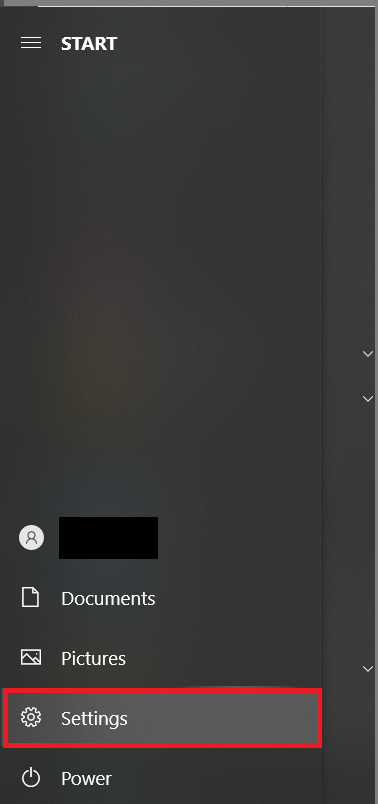
- Potom kliknite na Zariadenia.
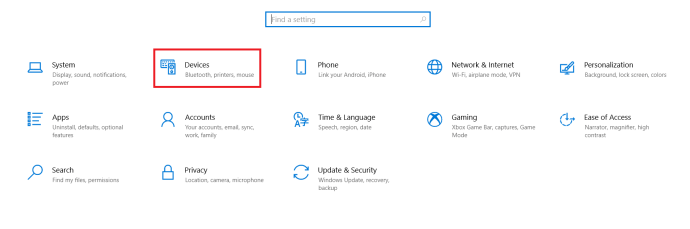
- Zapnite Bluetooth a počkajte, kým Windows načíta závislosti.
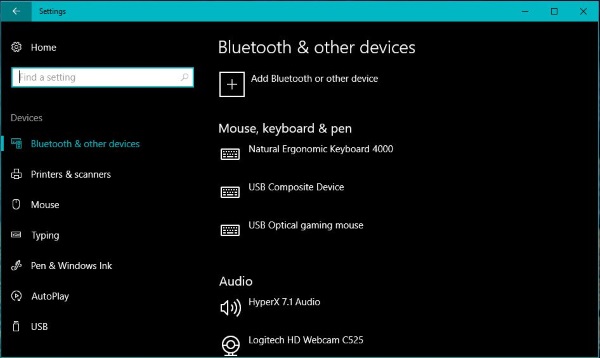
- Stlačte tlačidlo Zviazať tlačidlo v hornej časti ovládača.
- Keď sa ovládač zobrazí v zozname Zariadenia, vyberte Spárovať.
Tento proces je celkom bezbolestný, vzhľadom na to, že hovoríme o Microsofte. Pokiaľ váš počítač používa aktualizáciu Windows 10 Anniversary Update a má funkčný ovládač Bluetooth, malo by byť jednoduché pripojiť tieto dve zariadenia.
Aktualizujte svoj ovládač
Ak veci nejdú celkom podľa plánu alebo chcete zostať v obraze, možno budete chcieť aktualizovať ovládač Xbox One. Môžete to urobiť prostredníctvom svojho Xbox One, ako si možno predstavujete, ale môžete ho aktualizovať aj prostredníctvom aplikácie Xbox Accessories v systéme Windows. Po pripojení bude váš ovládač analyzovaný aplikáciou a na obrazovke sa môže zobraziť správa „Vyžaduje sa aktualizácia“.
Dokončite proces podľa sprievodcu aktualizáciou v aplikácii. Zaberie vám to len pár minút a o všetko sa postará za vás. Po aktualizácii bude váš ovládač Xbox One pripravený na použitie.
Používanie ovládača Xbox na počítači
Používanie ovládača Xbox One na počítači je veľmi jednoduché, a to aj v najhoršom prípade. Najlepším prípadom je plug and play, pričom systém Windows sa o všetko postará automaticky. Aj keď nie, aktualizácia ovládačov a párovanie zariadení trvá len niekoľko minút a potom môžete hrať tak tvrdo, ako chcete!
Narazili ste na nejaké problémy s pripojením ovládača Xbox k počítaču? Ste nadšení z novej hry dostupnej na PC? Podeľte sa o svoje myšlienky a skúsenosti nižšie.