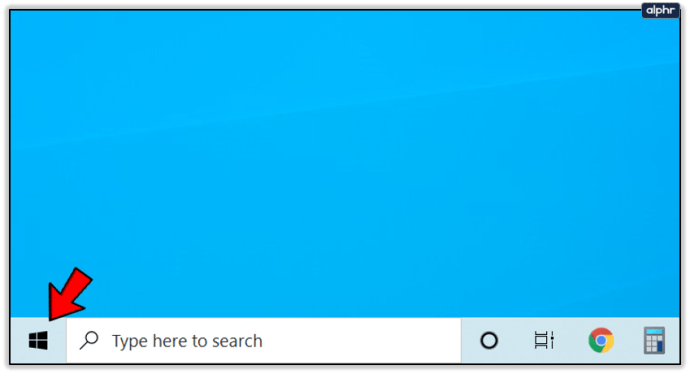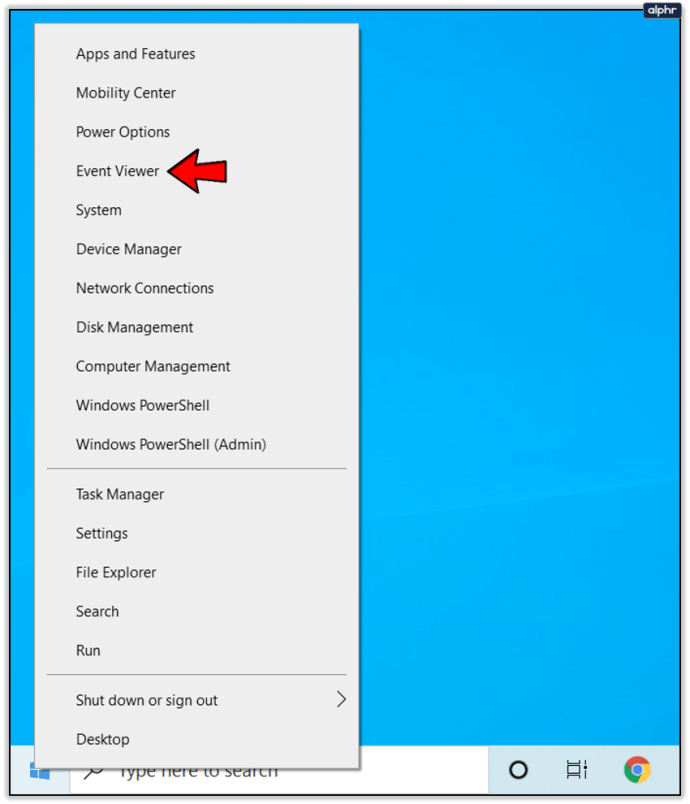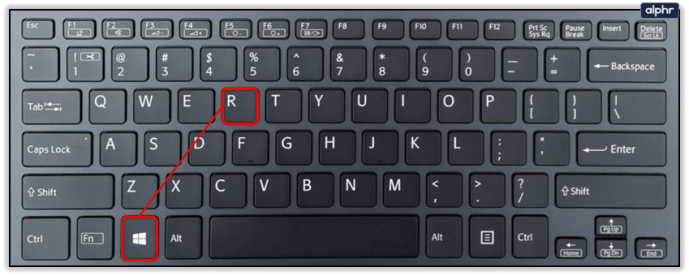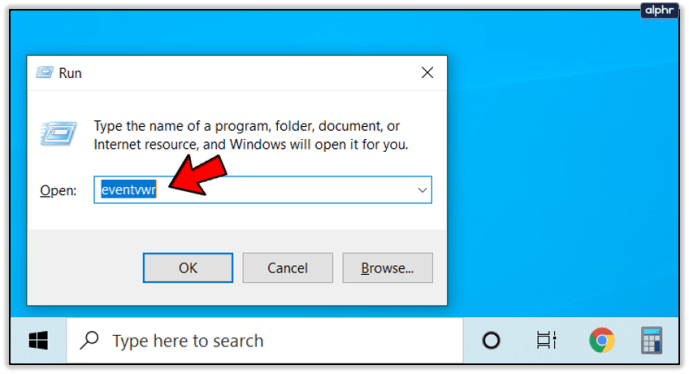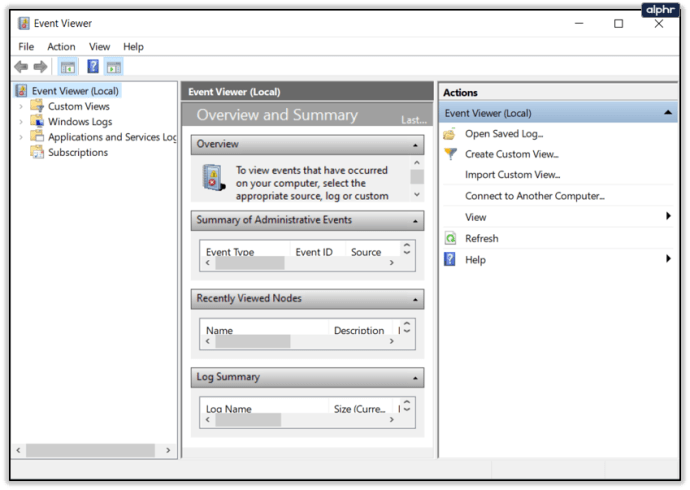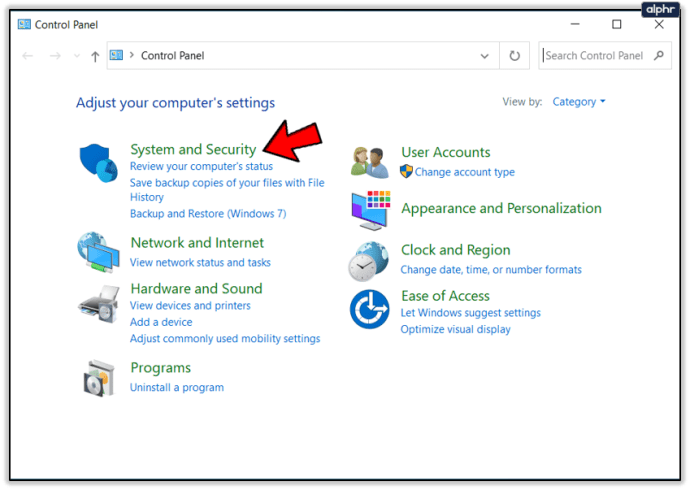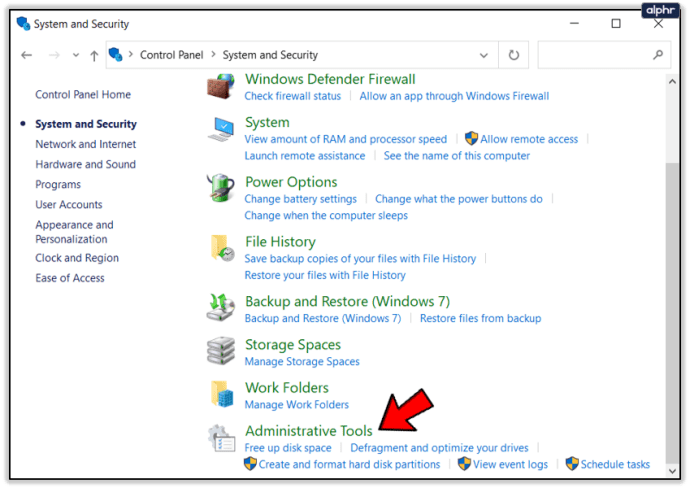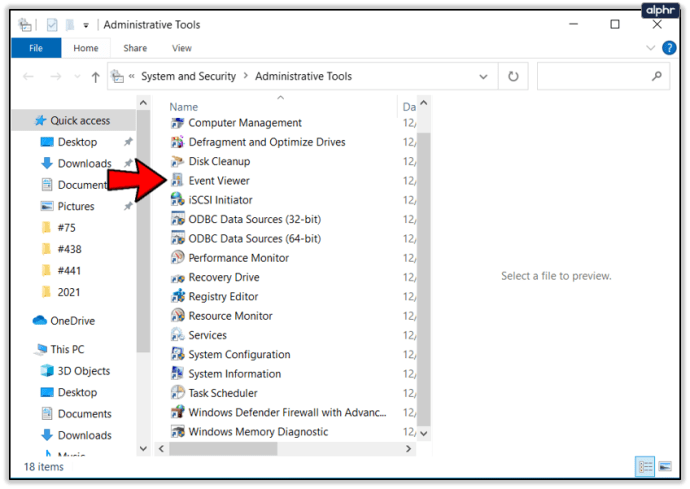Nemáte radi na Windowse, že takmer pre každý jeden príkaz existuje aspoň jeden spôsob, ako získať to, čo potrebujete? V dnešnom článku vám ukážeme najmenej 3 rôzne spôsoby prístupu k denníkom chýb systému Windows v systéme Windows 10. Keď už hovoríme o „viac ako jednom spôsobe“, tento nástroj je známy aj ako prehliadač udalostí systému Windows.

Má teda 2 mená a 3 prístupové cesty. Či už ide o bezpečnostný problém, ktorý sa snažíte identifikovať, systémový problém alebo aplikáciu, ktorá neustále generuje chyby a spomaľuje systém, ak potrebujete nájsť problém, musí sa tam objaviť. A po prečítaní tohto článku budete mať jasnú predstavu o tom, ako sa dostať do denníka chýb systému Windows 10.
Ale predtým, ako pristúpime k predstaveniu skutočných metód, musíme špecifikovať jeden dôležitý detail: k týmto protokolom môžete mať prístup iba vtedy, ak prichádzate z používateľského účtu s právami správcu.
Keď to vymažete, musíte urobiť toto:
Získajte prístup k denníkom chýb systému Windows prostredníctvom ponuky napájania
Jedna metóda, ktorá funguje ako kúzlo, keď chcete vstúpiť do prehliadača udalostí systému Windows / denníkov chýb systému Windows, je v ponuke napájania. Ako ste si všimli, je to tiež najjednoduchší spôsob prístupu k denníku chýb systému Windows 10:
- Prejdite na panel úloh a kliknite pravým tlačidlom myši na ikonu systému Windows;
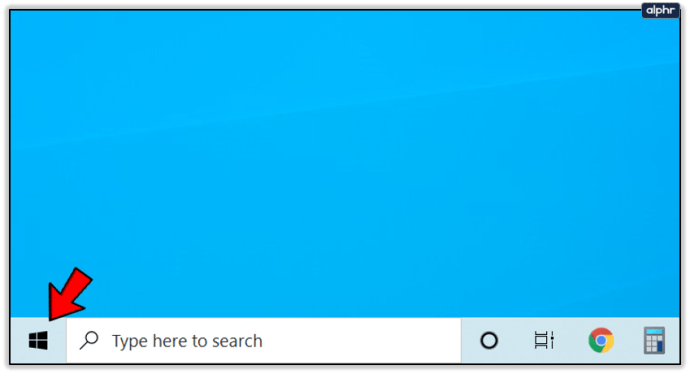
- V kontextovej ponuke, ktorá sa zobrazí, kliknite na Zobrazovač udalostí.
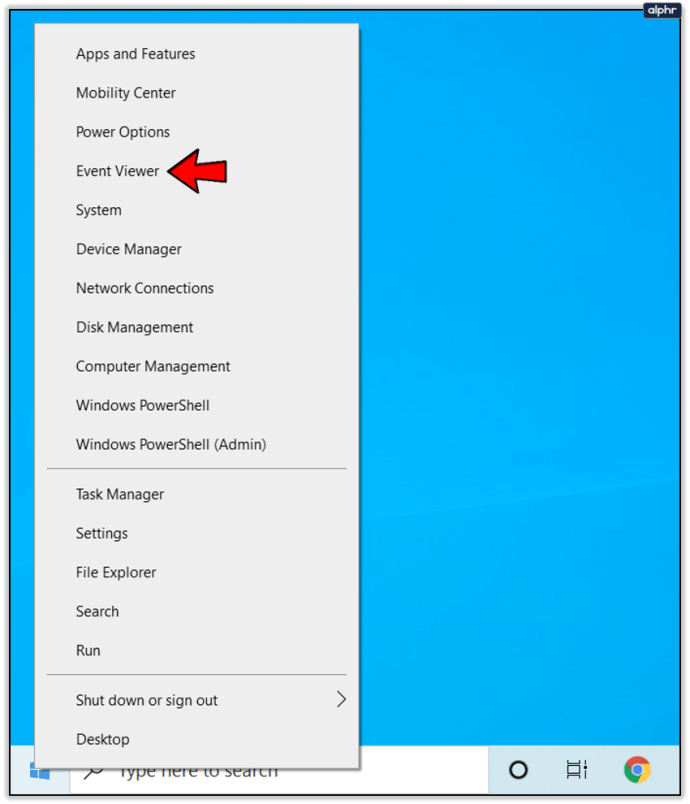
Prejdite do denníkov chýb systému Windows pomocou príkazu Spustiť
Možno chcete vyskúšať niečo nové alebo ste skôr typ používateľa, ktorý sa spriatelí s klávesnicou, nie s myšou. Z príkazu Spustiť by ste mali prejsť na rovnakú cestu, ale iba s niekoľkými krokmi navyše a príkazovými riadkami pre denník chýb systému Windows 10:
- Spustite dialógové okno Spustiť súčasným stlačením klávesu Windows a klávesu R na klávesnici;
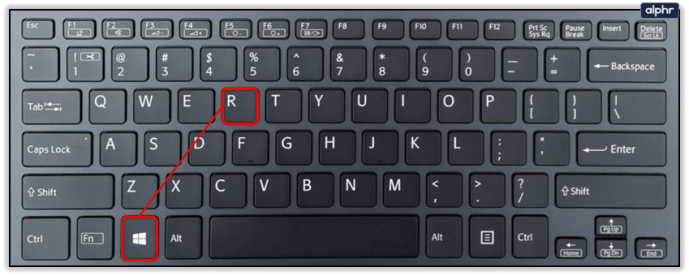
- V novo spustených oknách Spustiť zadajte eventvwr;
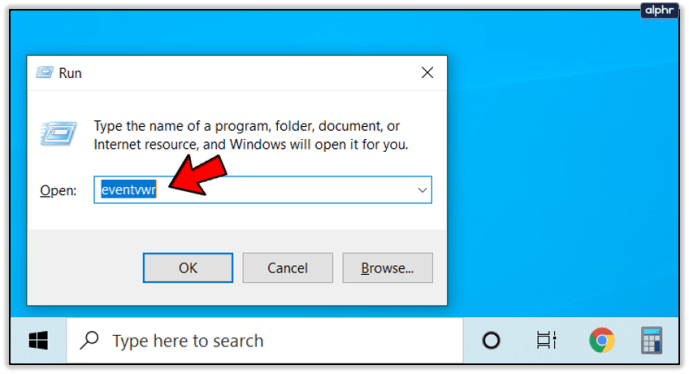
- Stlačením klávesu Enter spustíte príkaz;
- A hneď potom by sa malo automaticky objaviť okno Event Viewer.
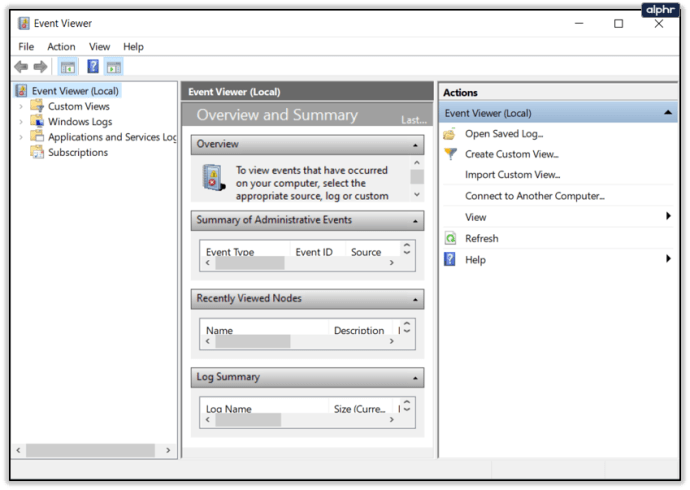
Prístup k denníkom chýb systému Windows prostredníctvom ovládacieho panela
Ukázali sme vám jednu jednoduchú a superrýchlu metódu. Potom sme vám ukázali ďalší spôsob, o niečo pomalší, no s výhodou, že sa spolieha len na klávesnicu. Táto posledná metóda slúži len na demonštráciu. Ale ktovie, kedy jedného dňa skončíte v ovládacom paneli a uvedomíte si, že sa chcete pozrieť na denník chýb systému Windows?
Keď vám táto myšlienka prebehne hlavou, pripravte sa:
- Prístup k položke Systém a zabezpečenie z ovládacieho panela;
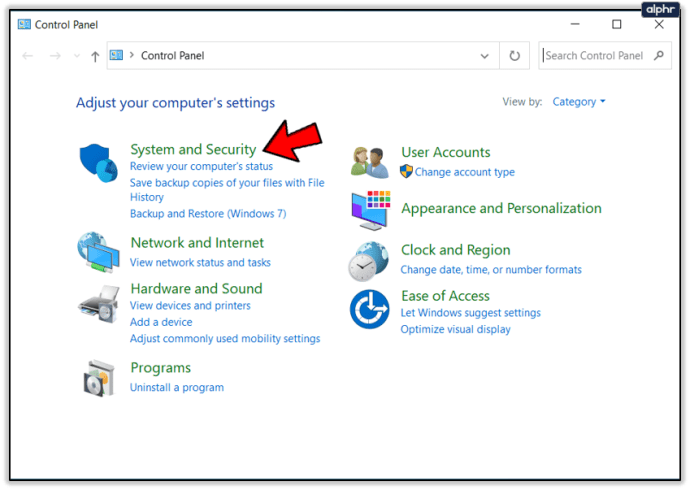
- Identifikujte a kliknite na Nástroje na správu;
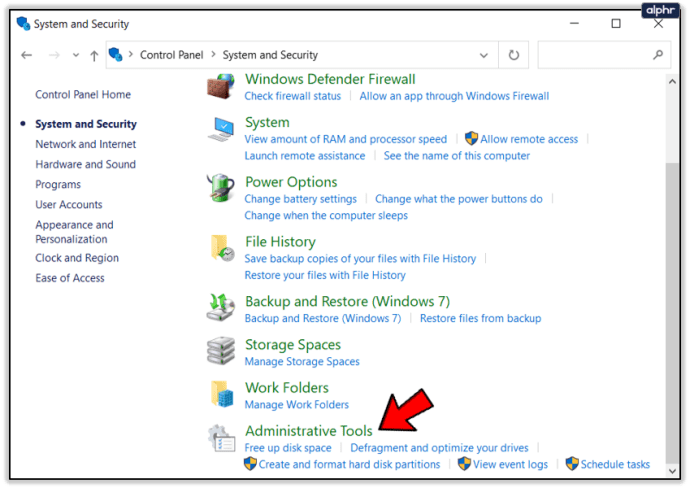
- Identifikujte a dvakrát kliknite na zobrazovač udalostí.
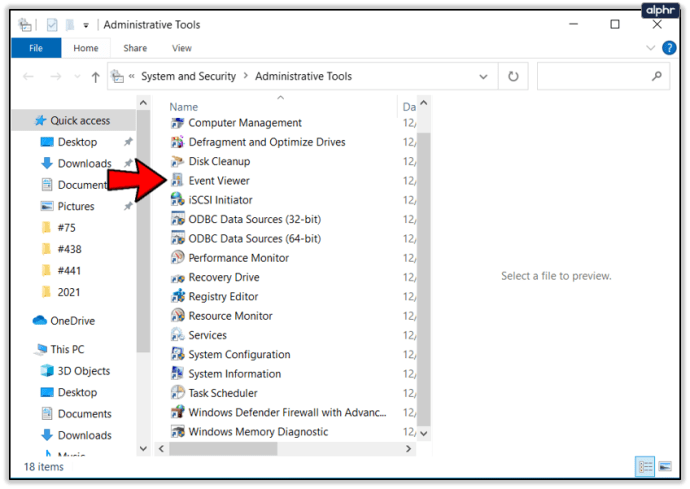
Môže sa zdať, že je potrebné vykonať iba niekoľko krokov, ktoré však zahŕňajú prehľadávanie mnohých ďalších položiek z priečinkov ovládacieho panela. To určite zabije nejaký čas.
Len pre rekapituláciu sme vám ukázali, ako získať prístup k denníkom chýb systému Windows v systéme Windows 10 z ponuky napájania, z príkazu Spustiť a z centra ovládacieho panela.