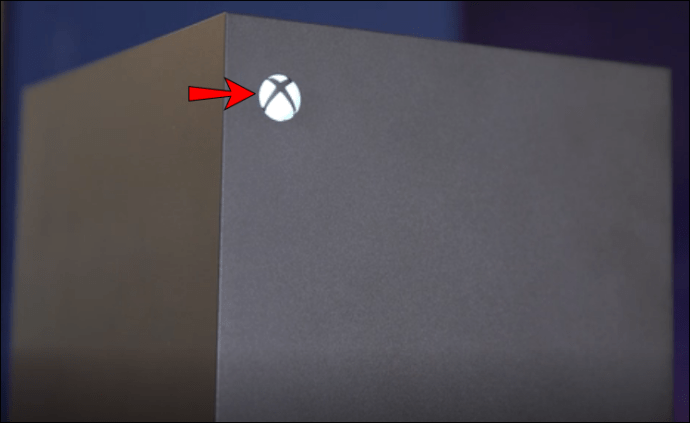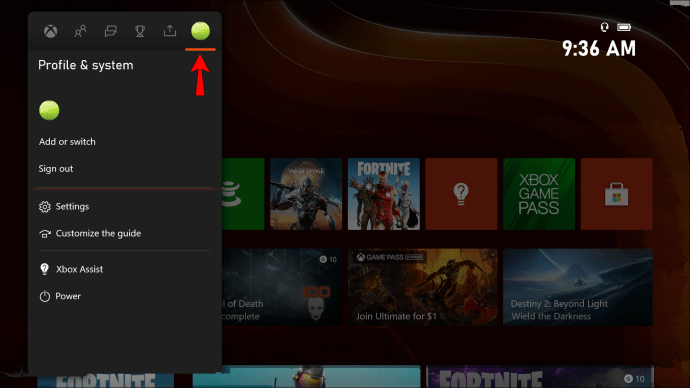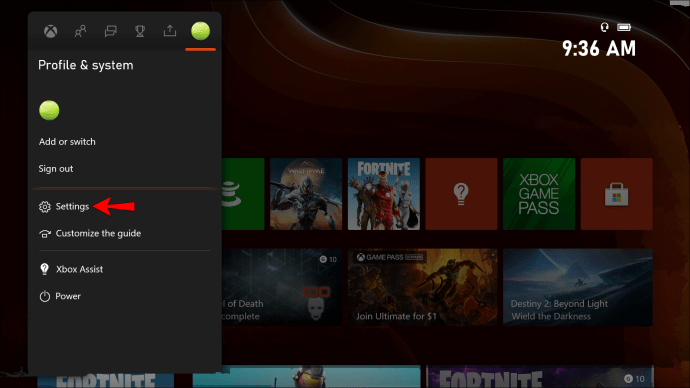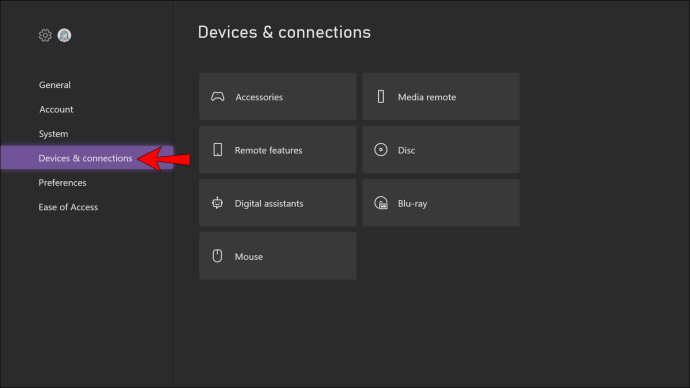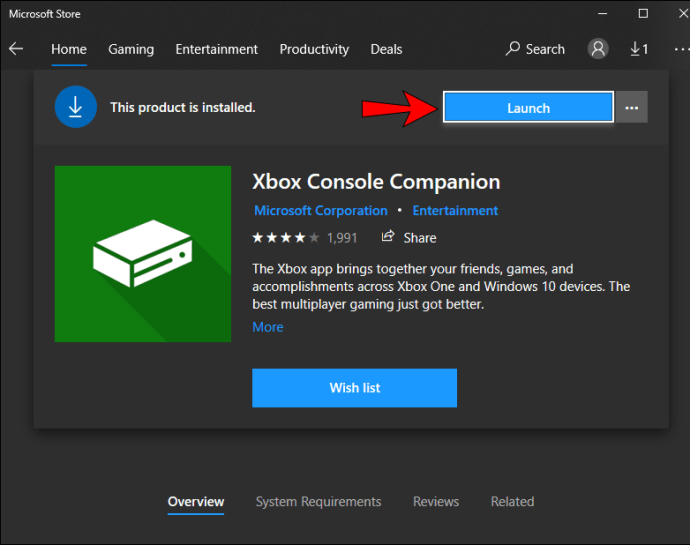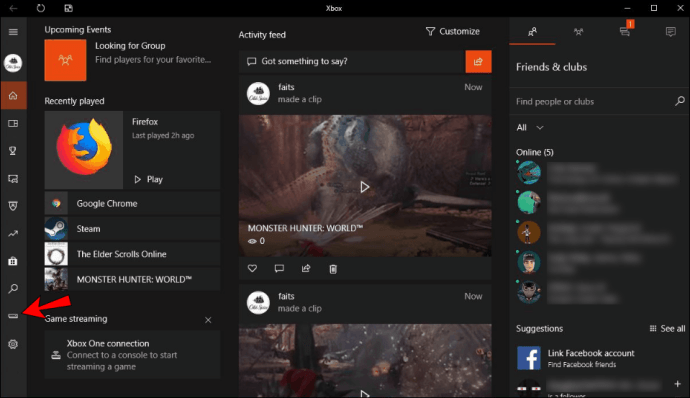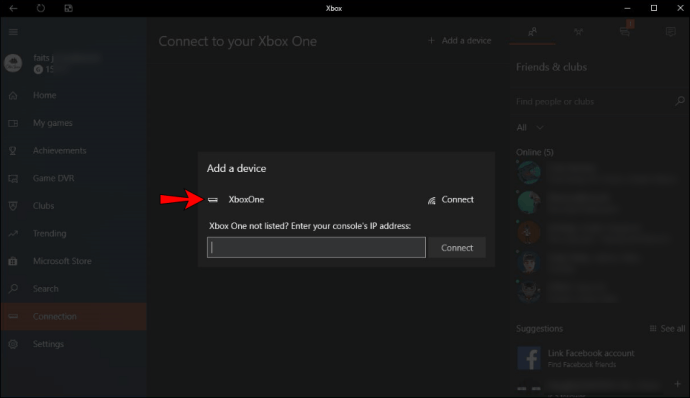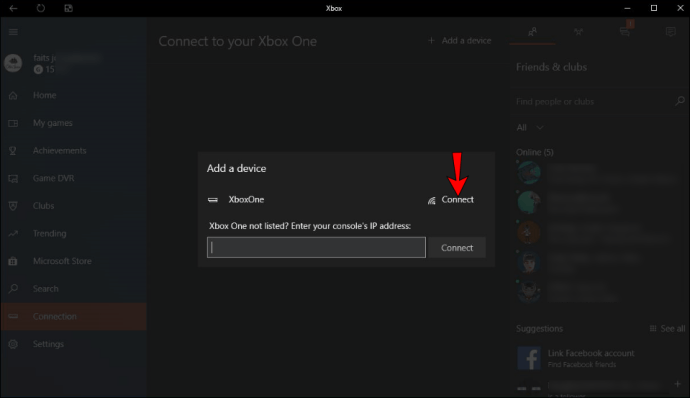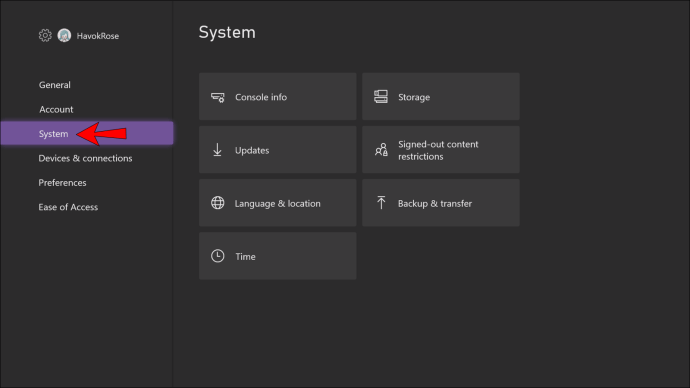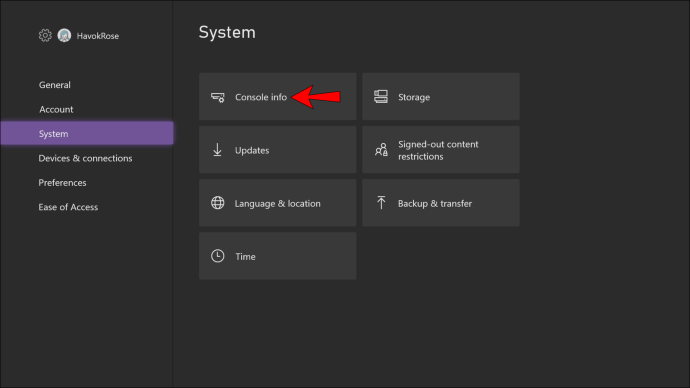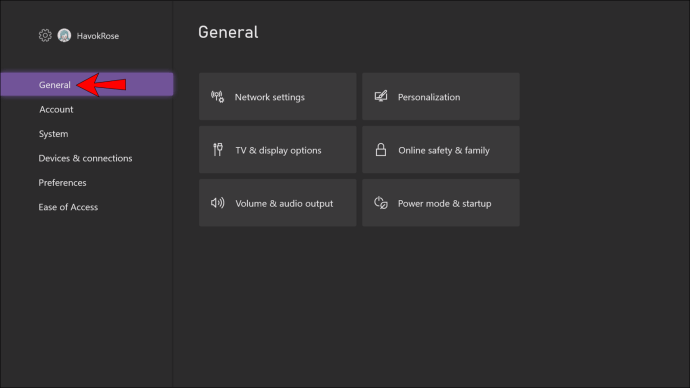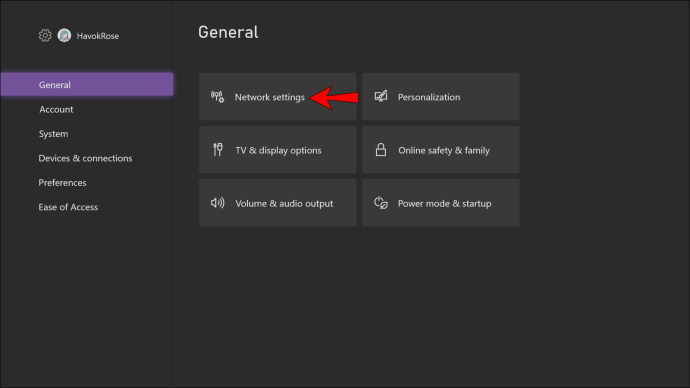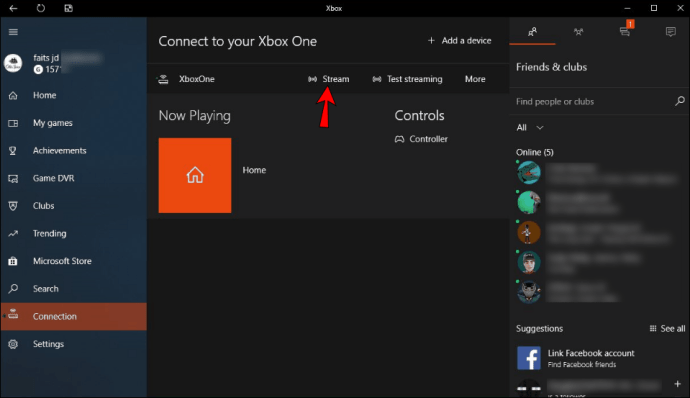Než sa pustíme do krokov, musíme si najprv niečo ujasniť. Streamovanie môže odkazovať na dve veci;

Normálne, keď osoba hovorí o streamovaní, má na mysli streamovanie záberov z hrania videohry na platformu, ako je YouTube, Twitch alebo Facebook. Väčšinou si to vyžaduje zachytávaciu kartu v prípade konzoly alebo NVIDIA ShadowPlay na PC.
Pre nášho sprievodcu budeme hovoriť o druhej, menej bežnej definícii. Zahŕňa to odoslanie hry z konzoly Xbox One do počítača. Počítač efektívne používate na hranie hier pre Xbox One prostredníctvom pripojenia k rovnakej sieti.
Nemusíte tieto dve zariadenia fyzicky prepájať, ale pripojenie k rovnakej sieti je kľúčové. Keď sa váš počítač stane vzdialeným displejom, vždy dôjde k určitému oneskoreniu, ale stále je to spoľahlivý spôsob, ako hrať hry Xbox One na počítači.
Pripravte svoj Xbox na streamovanie
Skôr ako budete môcť streamovať svoje obľúbené hry z Xbox One do PC, musíte si pripraviť prvé. Nie je to ťažké a proces trvá len pár minút. Po týchto krokoch si budete môcť vychutnať hry na počítači.
Tu sú predbežné kroky predtým, ako budete môcť streamovať svoje hry Xbox One do počítača:
- Zapnite svoj Xbox One.
- Stlačte tlačidlo Xbox.
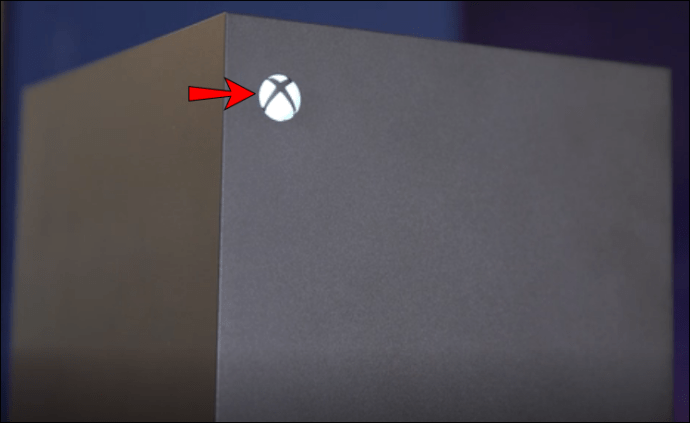
- Prejdite na „Profil a systém“, ktorý predstavuje vaša ikona.
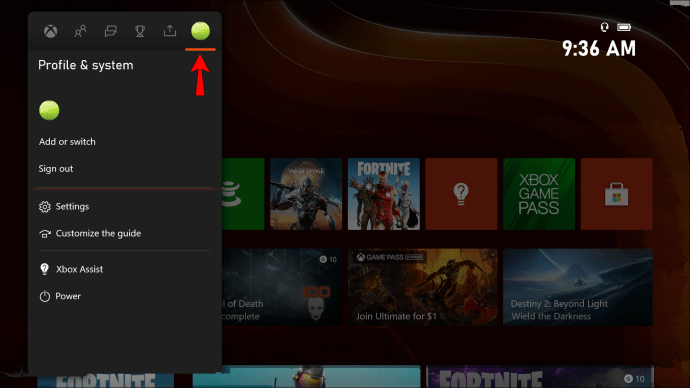
- Nájdite nastavenia.
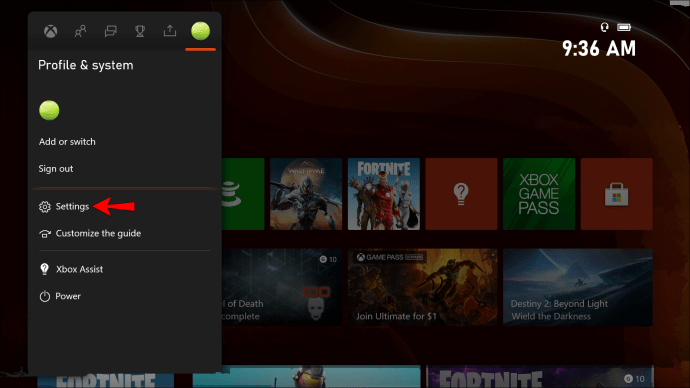
- V ponuke nastavení vyberte položku „Zariadenia a streamovanie“.
- Nájdite „Pripojenia zariadení“.
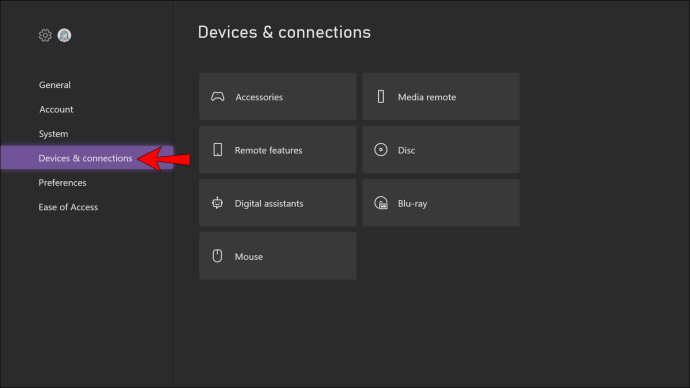
- Nakoniec vyberte možnosť „Povoliť streamovanie hier do iných zariadení“.
Po vykonaní týchto krokov je váš Xbox One pripravený používať váš počítač ako vzdialený displej. Tu prichádza na rad ďalšia sada pokynov.
Pripojte svoj počítač k Xbox One, aby ste umožnili streamovanie
Keď sú nastavenia konzoly Xbox One mimo, môžete sa presunúť do počítača. Všetky počítače so systémom Windows 10 sa dodávajú s aplikáciou Xbox One Companion, ako tomu bolo pred Windowsom 10. Ak ju nejako nemáte, môžete ju získať z obchodu Microsoft tu.
Ak chcete nastaviť počítač na prijímanie streamov z konzoly Xbox One, postupujte takto:
- Vo vyhľadávacom paneli nájdite aplikáciu Xbox One Companion.
- Vyberte a spustite aplikáciu.
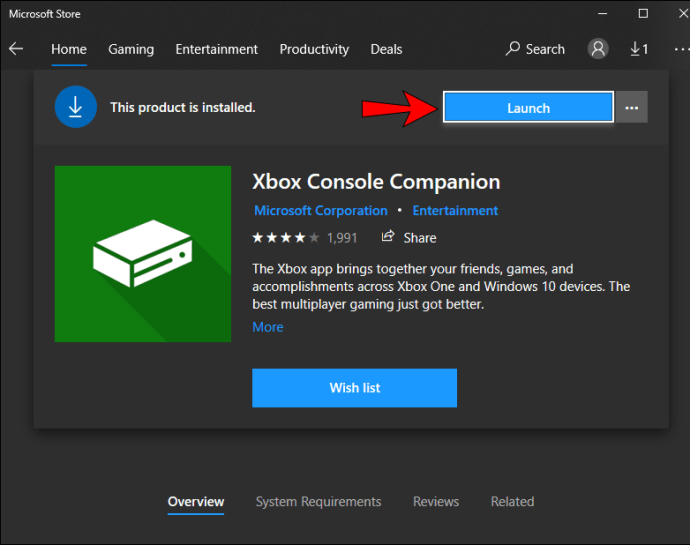
- Na ľavej strane od ikony, ktorá vyzerá ako malý Xbox One, vyberte „Pripojenie“.
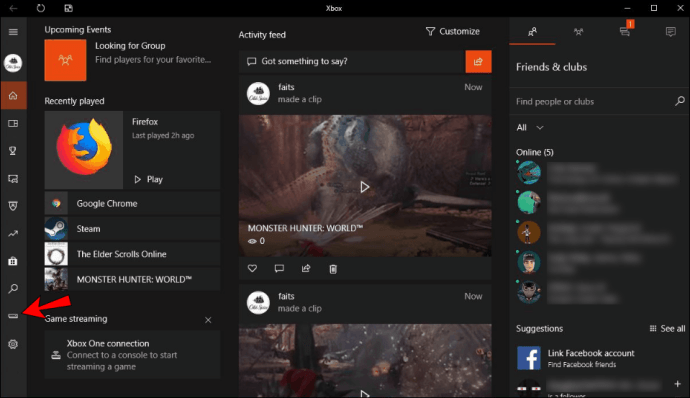
- Nájdite názov svojho Xboxu.
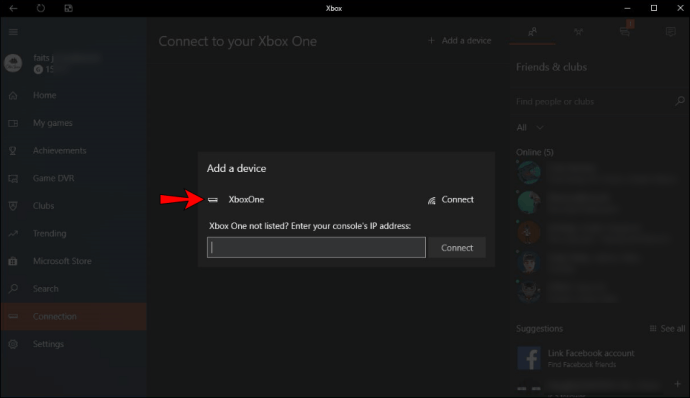
- Vyberte „Pripojiť“.
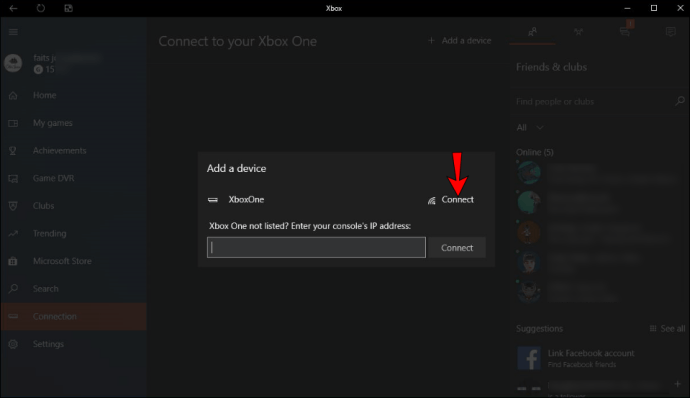
- Keď to urobíte, vaša aplikácia Xbox One Companion sa pripojí k vašej konzole, kým bude aktívna.
Ak máte problém nájsť názov svojej konzoly, tu je návod, ako ho nájsť.
- Stlačte tlačidlo Xbox.
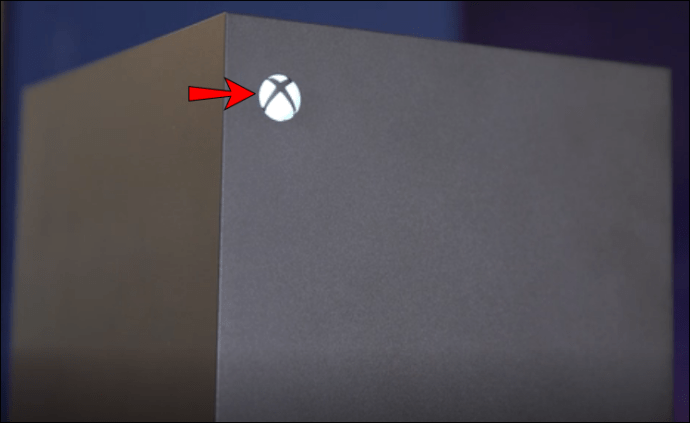
- Prejdite na „Profil a systém“, ktorý predstavuje vaša ikona.
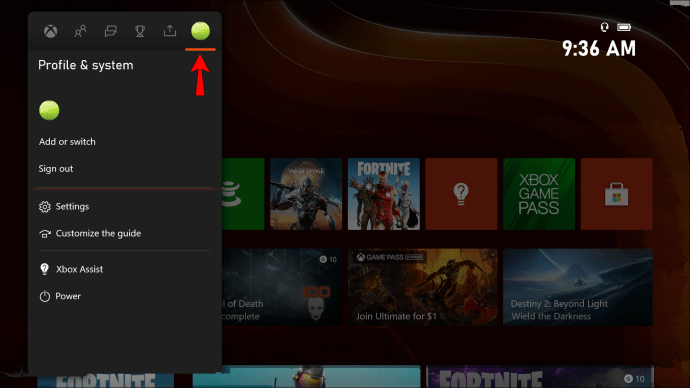
- Nájdite nastavenia.
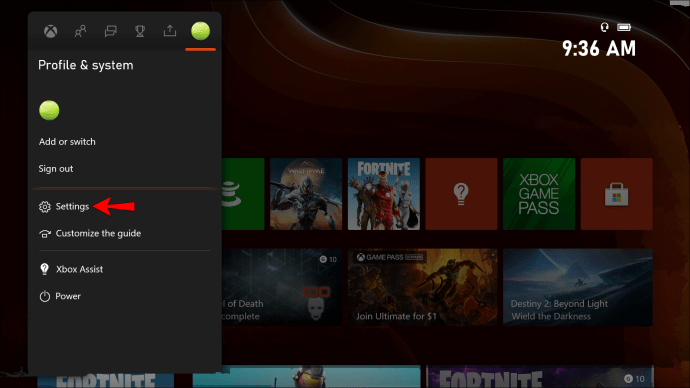
- Vyberte „Systém“.
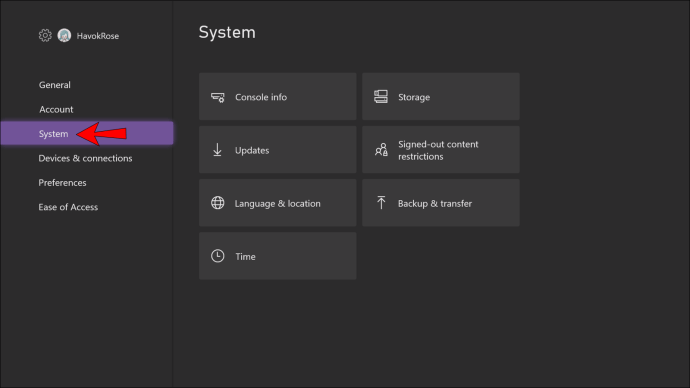
- Názov svojej konzoly nájdete v časti „Informácie o konzole“.
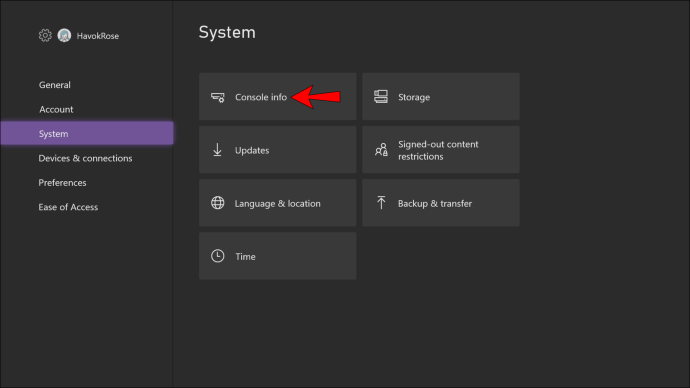
Ďalším spôsobom pripojenia oboch zariadení je použitie adresy IP konzoly Xbox. Túto metódu zvyčajne nepoužívate, ale ak nič iné nefunguje, môže vám to umožniť pripojiť počítač k konzole Xbox One.
- Stlačte tlačidlo Xbox.
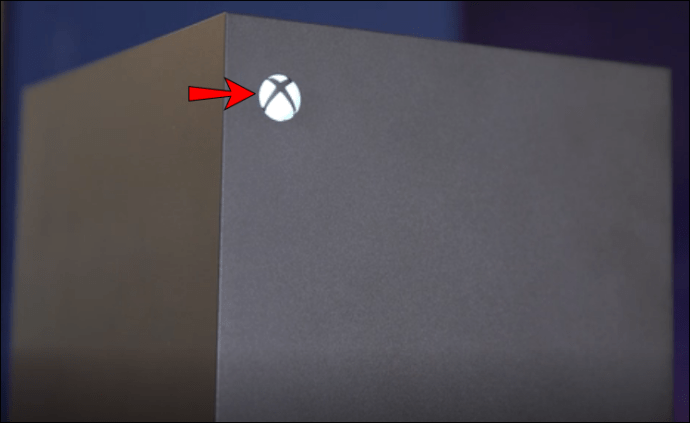
- Prejdite na „Profil a systém“, ktorý predstavuje vaša ikona.
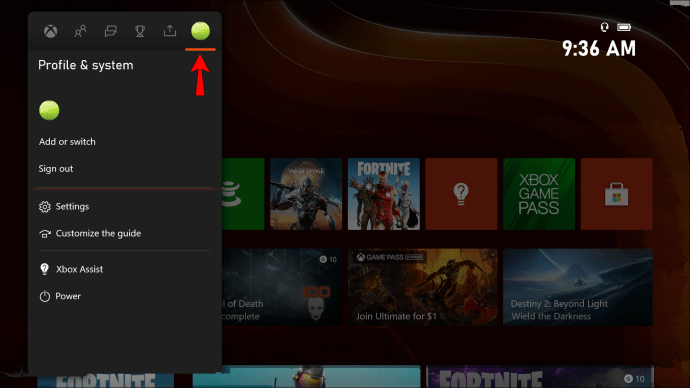
- Nájdite nastavenia.
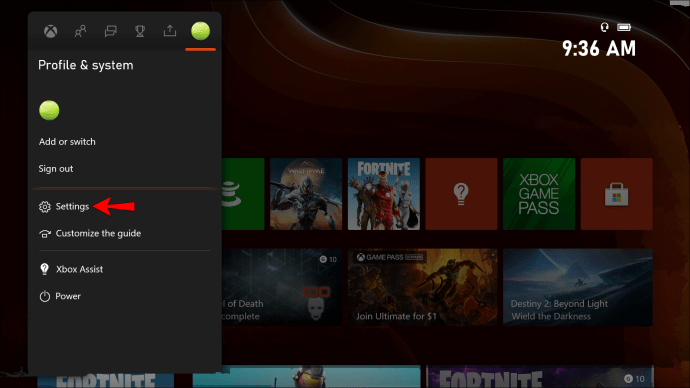
- Vyberte „Všeobecné“.
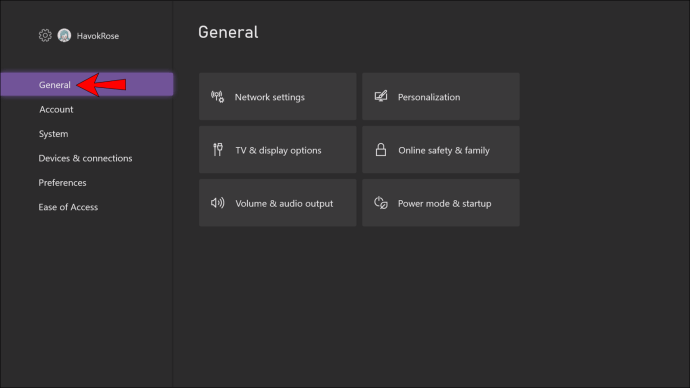
- Prejdite do nastavení siete.
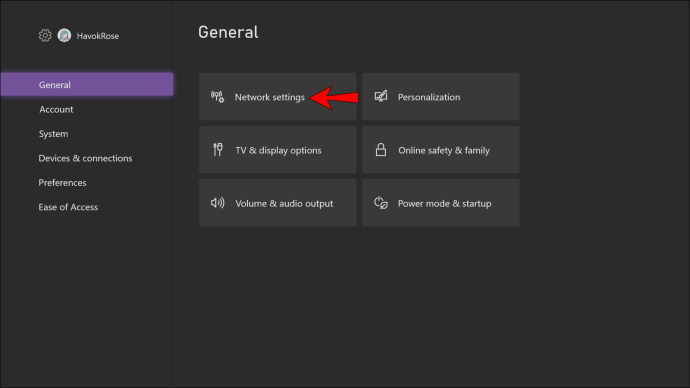
- Nakoniec vyberte položku „Rozšírené nastavenia“.
Streamujte hry Xbox One do svojho počítača
Keď urobíte všetko vyššie uvedené, ste pripravení hrať hry. Ak ste ešte nespustili aplikáciu Xbox One Companion, uistite sa, že ste tak urobili. Bez nej nebudete môcť streamovať hry do počítača.
- Spustite na počítači aplikáciu Xbox One Companion.
- Prejdite do oblasti pripojenia.
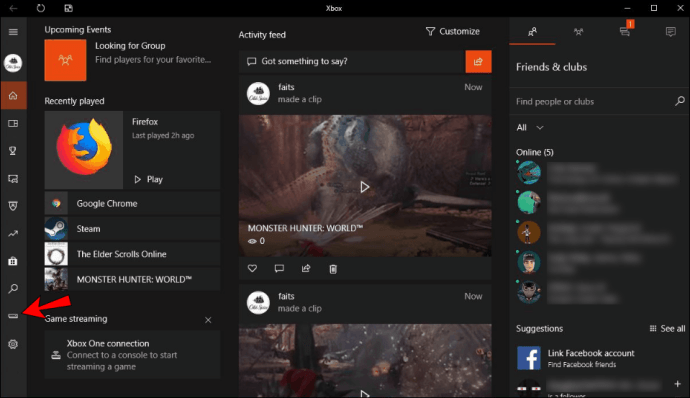
- Kliknutím na „Stream“ zobrazíte domovskú obrazovku Xbox One.
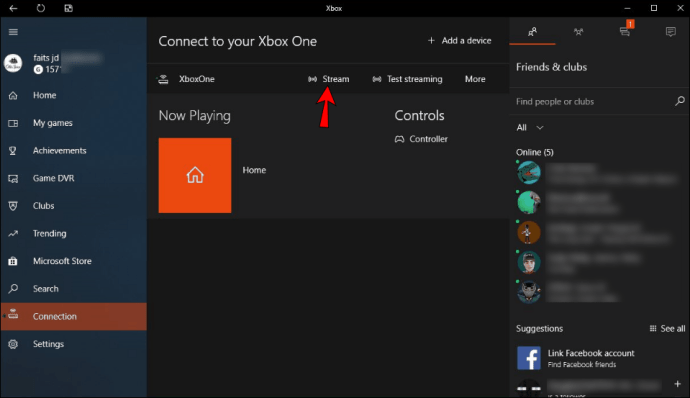
- Teraz si môžete vybrať hru, ktorú chcete hrať na počítači.
Keď skončíte s hraním, musíte stlačiť Esc, aby ste zastavili streamovanie. Prípadne môžete použiť myš a kliknúť na tlačidlo. Existujú aj ďalšie možnosti, ako je zapnutie mikrofónu a informácie o šírke pásma, ku ktorým máte prístup pohybom myši a výberom obrazoviek.
Ďalšie často kladené otázky
Ako opravím oneskorenie pri streamovaní z konzoly Xbox do počítača?
Oneskorenie je zlé pre každého a hráči sú zarytými nepriateľmi oneskorenia internetu. Pokazí to cieľ, spôsobí, že ľudia upadnú do záhuby a dokonca núti hráčov, aby sa odpojili, čo by im mohlo priniesť dočasný zákaz niektorých hier.
Ak chcete opraviť oneskorenie, máte niekoľko možností, ako napríklad:
• Počas hrania vypnite ostatné aplikácie a stiahnuté súbory
Aplikácie ako YouTube, Netflix a Twitch vážne ovplyvňujú výkon internetu, pretože zaberajú veľa šírky pásma. Ak chcete plynulé pripojenie, odporúčame vám spustiť iba hru a ďalšie dôležité aplikácie
• Inovujte alebo pridajte ďalší smerovač
Smerovače sú preťažené, a preto silnejší model alebo pridanie ďalšieho do domácnosti môže pomôcť znížiť oneskorenie. Smerovače musia spracovať požiadavky a príliš veľa z nich vedie k oneskoreniu.
• Skontrolujte, či neobsahuje malvér
Niekedy môže mať váš počítač nejaký malvér, ktorý spomaľuje prácu. Windows Defender alebo antivírusový softvér ho môžu jednoducho vykoreniť a odstrániť. To zvyčajne pomáha s rýchlosťou siete.
• Reštartujte smerovač
Niekedy všetko, čo potrebujete, je reštartovať smerovač. Obnovenie pripojenia často pomáha eliminovať oneskorenie a zlepšiť latenciu.
Môžem streamovať aj do svojho telefónu alebo tabletu?
Xbox One môžete streamovať do svojich mobilných zariadení. Všetko, čo musíte urobiť, je nainštalovať Xbox Remote Play do telefónu alebo tabletu. Prípadne, ak máte mobilné zariadenie s Windowsom 10, stačí nainštalovať aplikáciu Xbox One Companion. Obe metódy vám umožňujú hrať hry na vašom mobilnom zariadení cez internet.
Podobne musíte byť pripojení k rovnakej sieti, inak aplikácie nebudú fungovať.
Môžete si vziať televízor, ja použijem svoj počítač
Teraz, keď už viete, ako streamovať hry pre Xbox One do počítača, už nemusíte preháňať veľký televízor, keď ostatní pozerajú filmy. Váš herný počítač alebo dokonca mobilné zariadenia môžu podporovať streamovanie. Možno to nie je ideálne, ale s dobrým internetovým pripojením to funguje veľmi dobre.
Narazili ste na nejaké zvláštne chyby, keď streamujete týmto spôsobom? Aké sú vaše obľúbené tituly pre Xbox One? Dajte nám vedieť v sekcii komentárov nižšie.