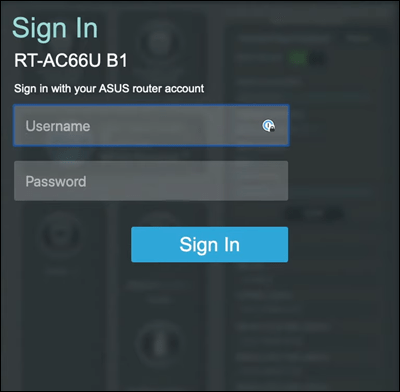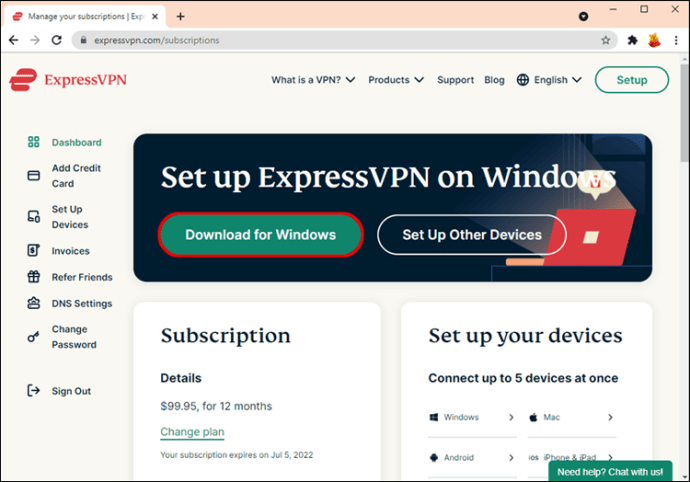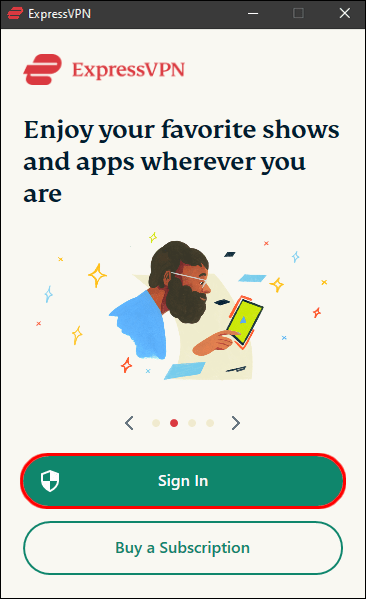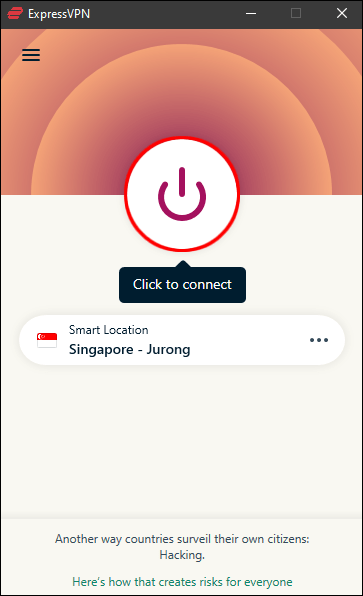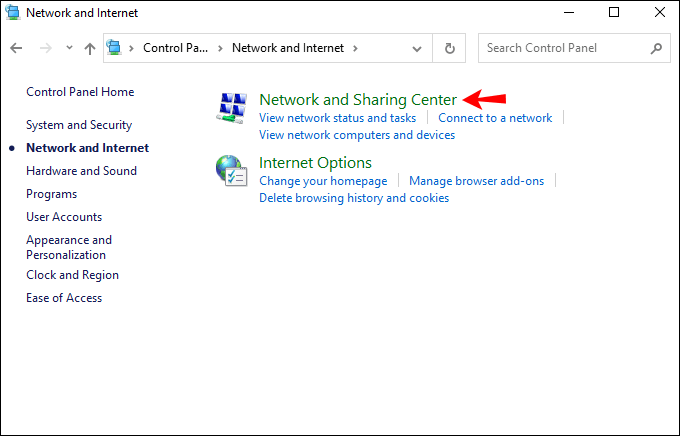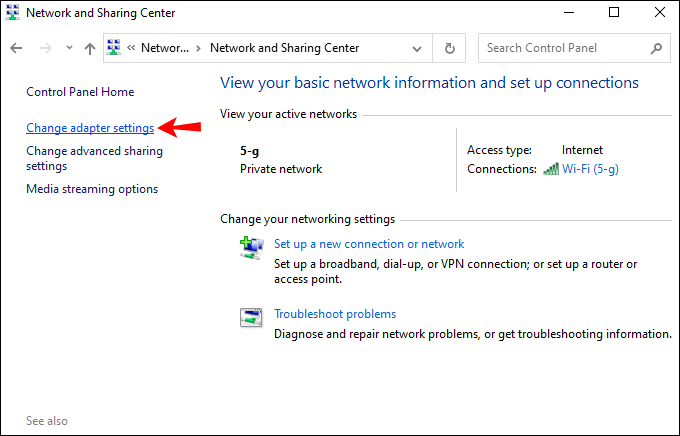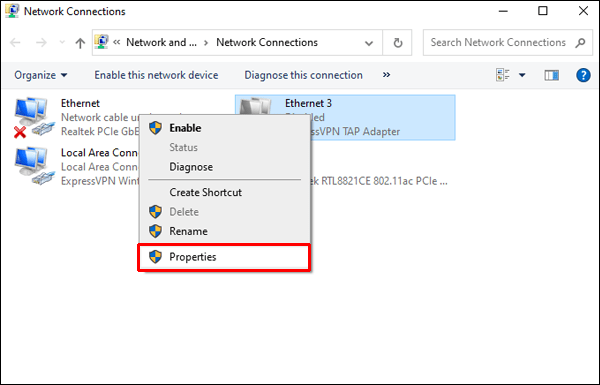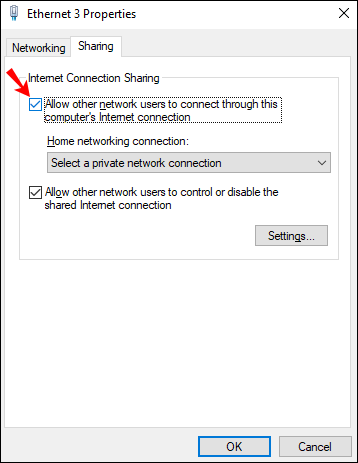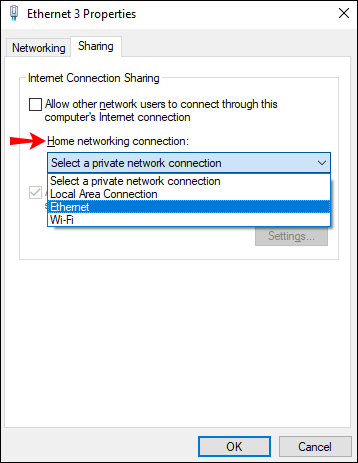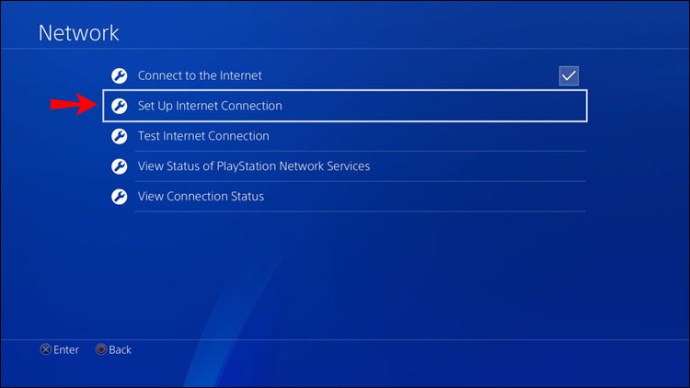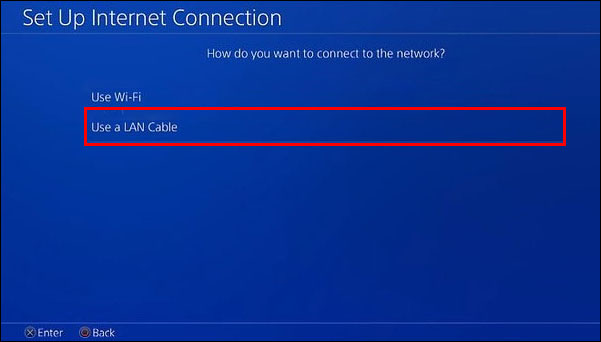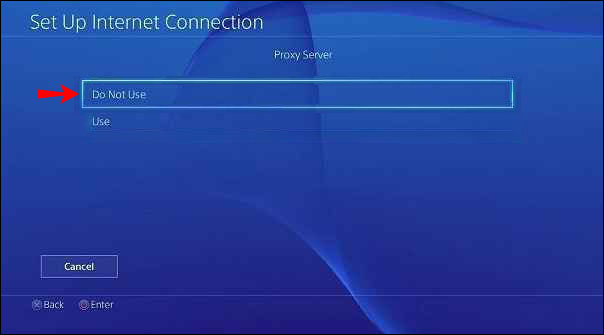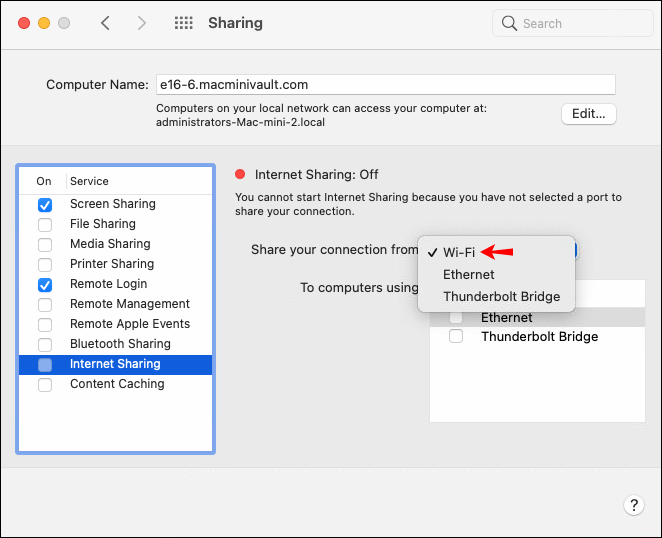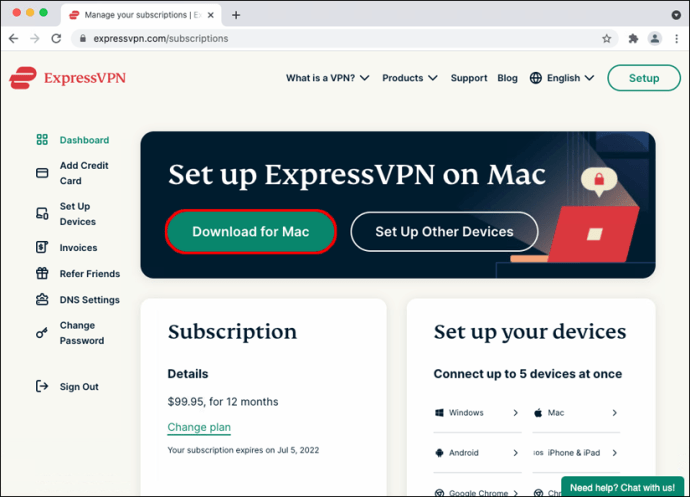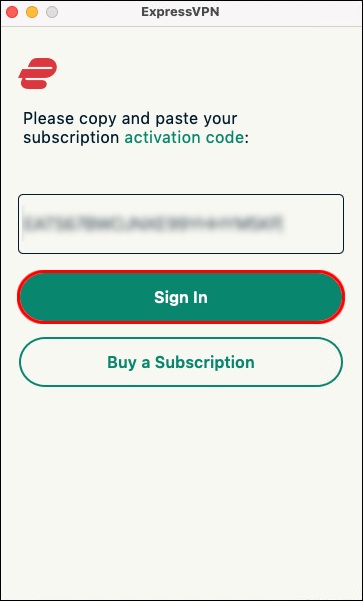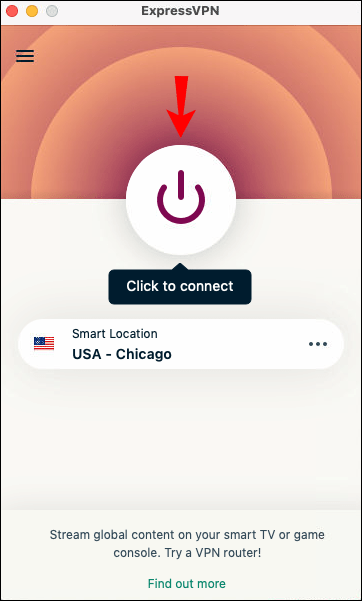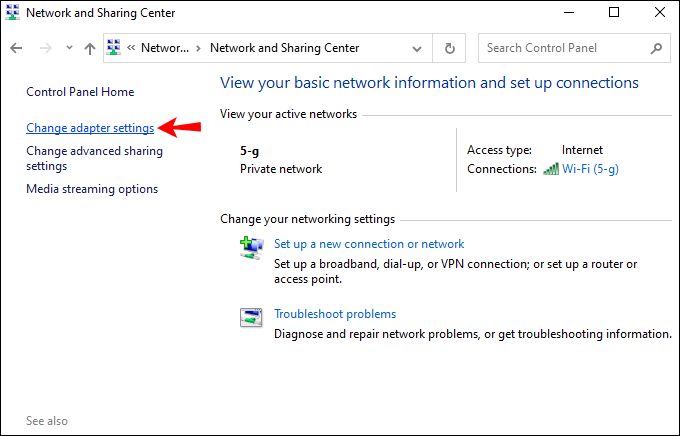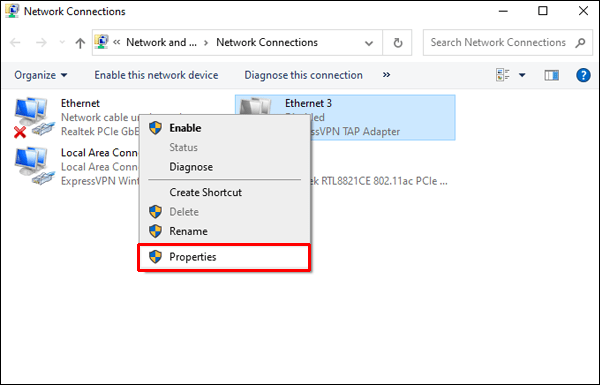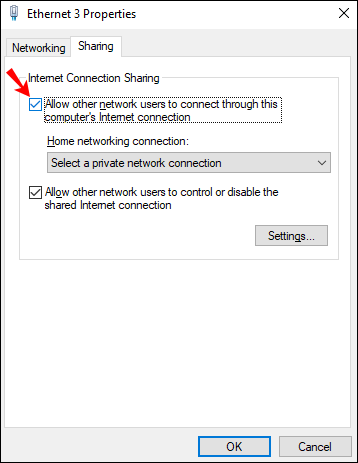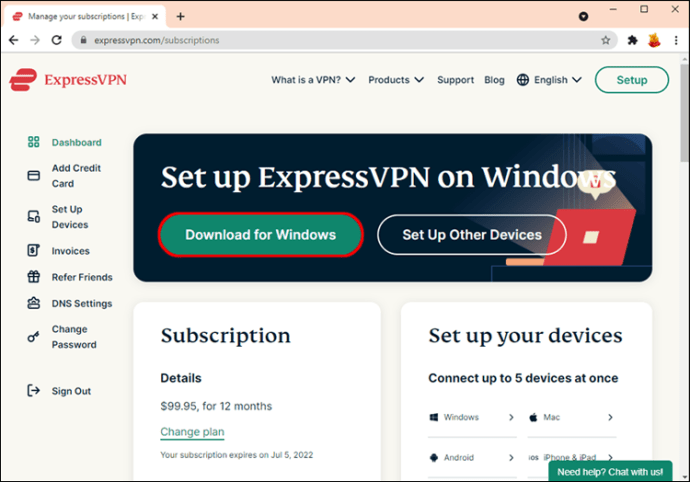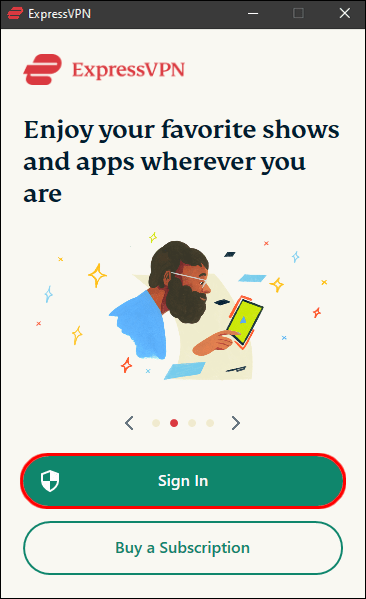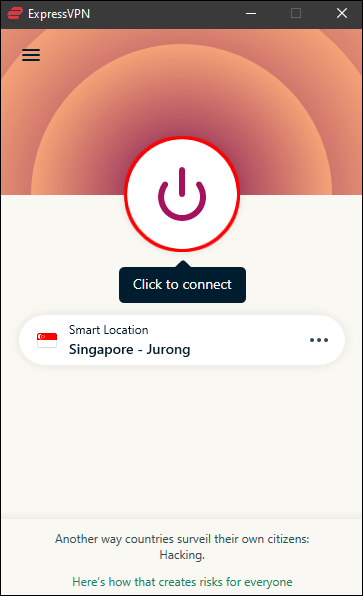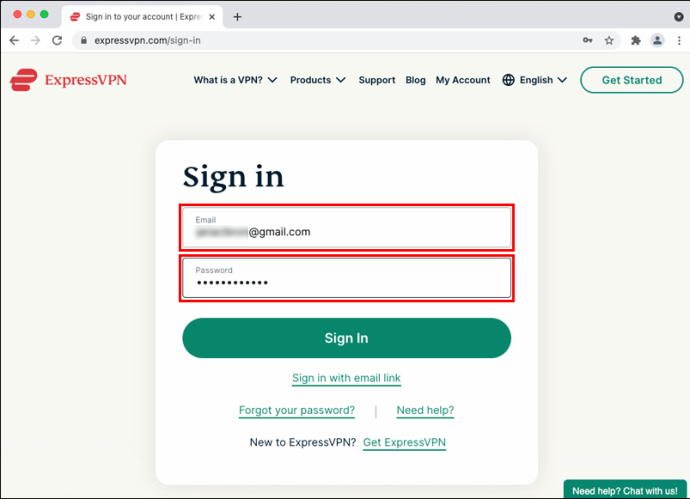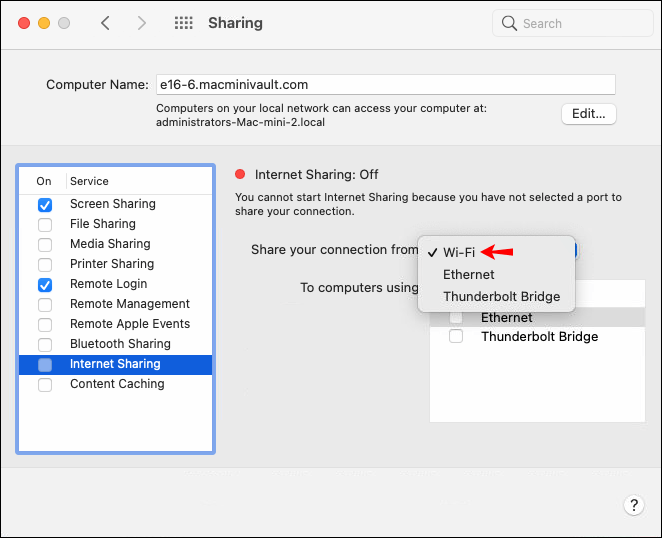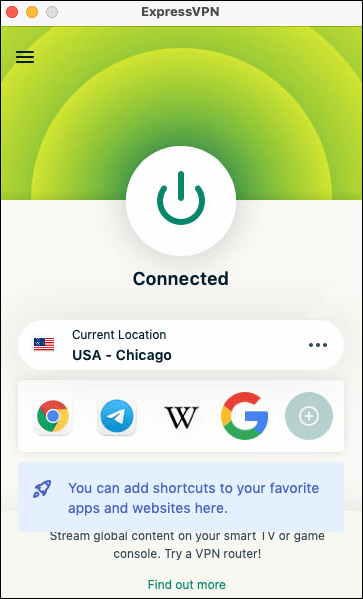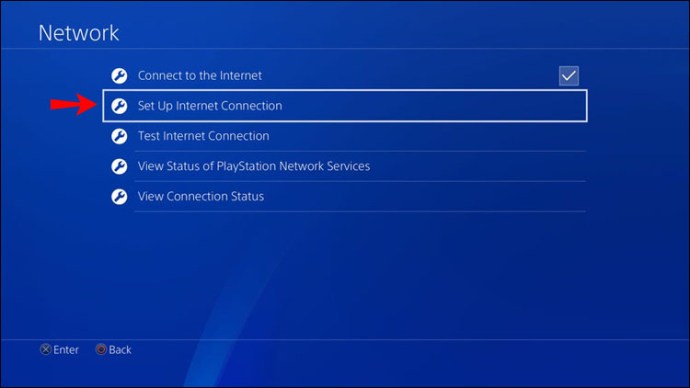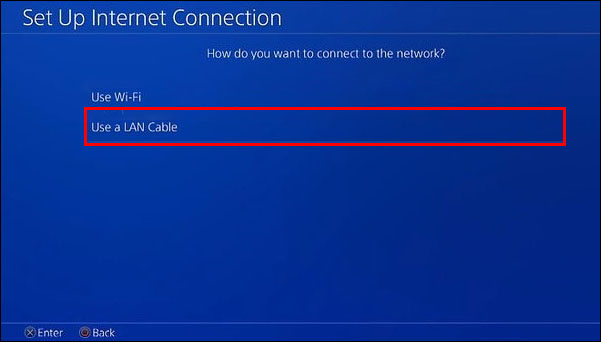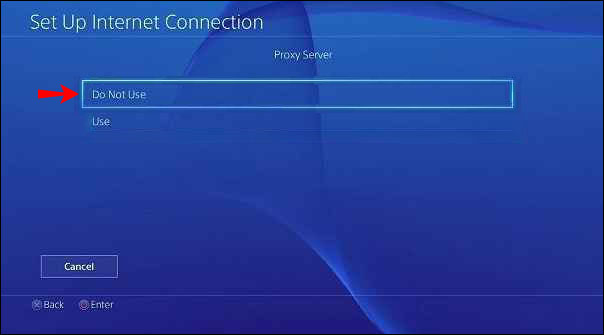Spoločnosť Sony na svojej platforme nepodporuje aplikácie VPN, takže si nemôžete stiahnuť aplikáciu VPN z obchodu PlayStation Store a nastaviť pripojenie. Dobrou správou však je, že existuje niekoľko jednoduchých spôsobov, ako to obísť. Dnes vás prevedieme týmito riešeniami.

V tomto článku vám ukážeme najjednoduchšie spôsoby, ako nastaviť VPN na Playstation 4.
Nastavte si VPN cez váš Wi-Fi router
Najjednoduchší spôsob použitia VPN s vaším PS4 je cez váš router. Pri nastavovaní siete VPN na smerovači sa všetka prevádzka prúdiaca cez smerovač (vrátane prevádzky PS4) automaticky zašifruje.
Pripojenia VPN sú podporované na väčšine moderných smerovačov. Stačí zadať podrobnosti o svojom účte v nastaveniach smerovača. Presné kroky závisia od výrobcu smerovača, ale v podstate bude proces podobný tomuto:
- Prejdite na ExpressVPN a nastavte si účet a predplatné VPN.

- Prihláste sa do smerovača a nájdite ponuku nastavení.
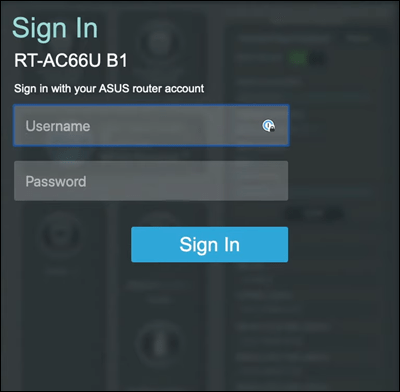
- Nájdite stránku VPN, na ktorej budete musieť zadať nasledujúce podrobnosti poskytnuté počas nastavenia účtu ExpressVPN:
- Názov služby
- Adresa servera
- Názov vášho účtu/e-mailová adresa a heslo
- Vopred zdieľaný kľúč na šifrovanie

Teraz, keď pripojíte váš PS4 k internetu, bude používať pripojenie VPN. Toto nové pripojenie funguje pre všetky vaše pripojené zariadenia.
Nastavte si VPN cez váš počítač
Ak váš smerovač neumožňuje pripojenia VPN, toto je voľba pre vás. Túto metódu je tiež lepšie použiť, ak nechcete, aby všetky vaše zariadenia používali VPN. Pomocou týchto krokov by ste v podstate zmenili svoj počítač na virtuálny smerovač.
Skôr ako začnete, budete však potrebovať počítač s pripojením na internet a ďalší ethernetový kábel na pripojenie ku konzole.
Môže to znieť trochu komplikovane, ale je to relatívne jednoduché. Tu je postup, ako to nastaviť cez Windows:
- Navštívte ExpressVPN a nastavte si účet a predplatné VPN.

- Stiahnite si a nainštalujte aplikáciu ExpressVPN.
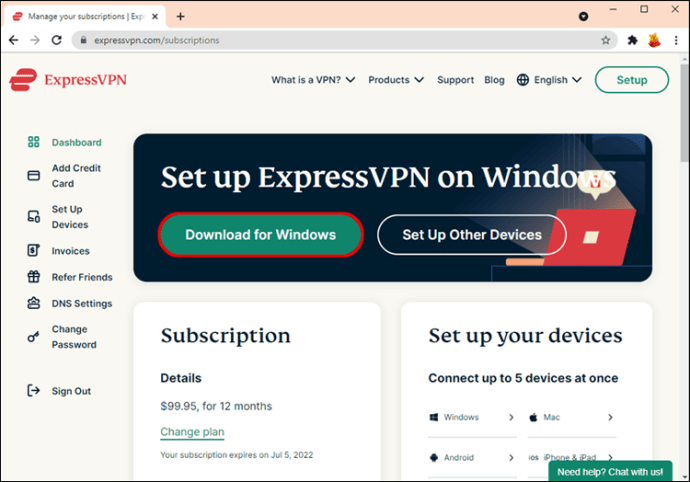
- Spustite aplikáciu a kliknite na „Zaregistrovať sa“.
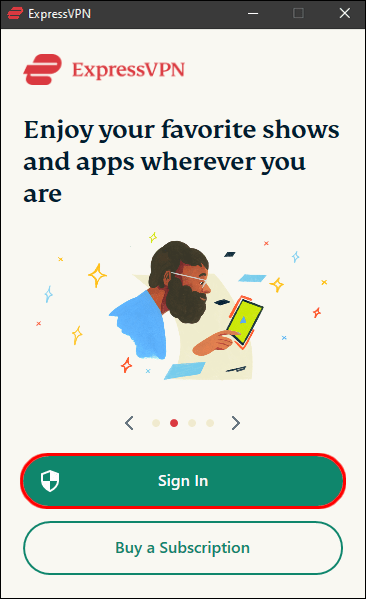
- Zaregistrujte sa a prihláste sa podľa pokynov na obrazovke.
- Vyberte si plán predplatného, vyberte krajinu pre svoje pripojenie a stlačením tlačidla napájania sa pripojte.
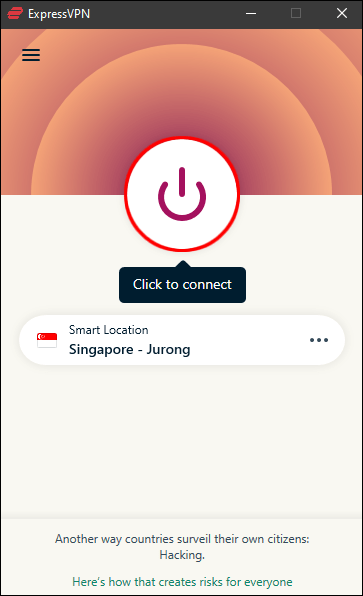
- Zapojte ethernetový kábel do počítača a PS4.

- Prejdite na „Ovládací panel“, „Sieť a internet“ a potom na „Centrum sietí a zdieľania“.
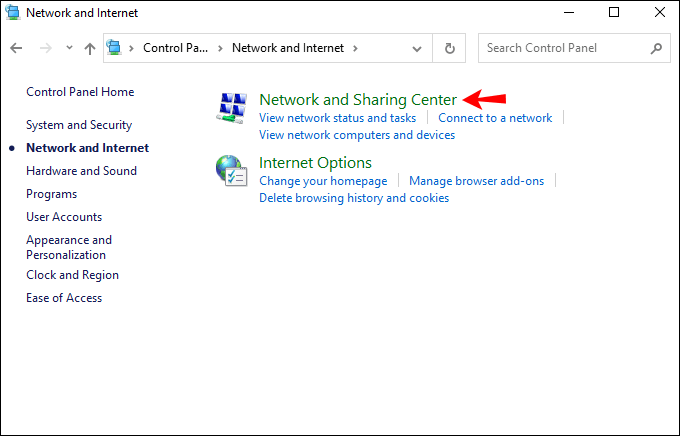
- Vľavo kliknite na „Zmeniť nastavenia adaptéra“.
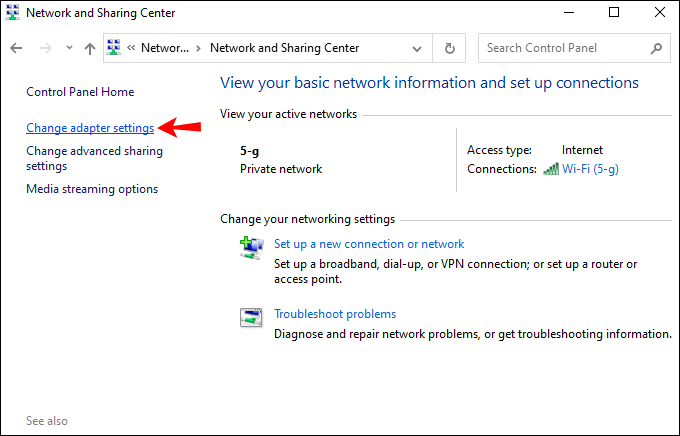
- Na pripojení VPN kliknite pravým tlačidlom myši a vyberte možnosť „Vlastnosti“.
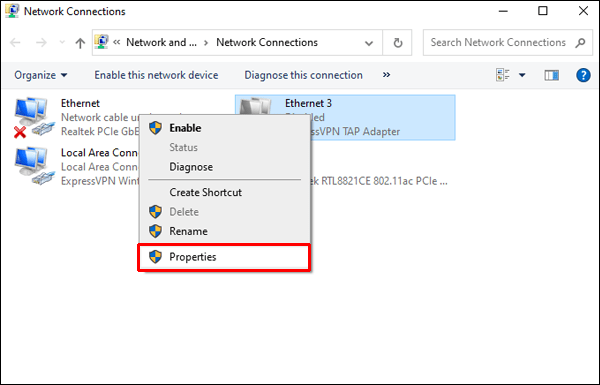
- Na karte „Zdieľanie“ skontrolujte, či je vybratá možnosť „Povoliť ostatným používateľom siete pripojiť sa cez internetové pripojenie tohto počítača“.
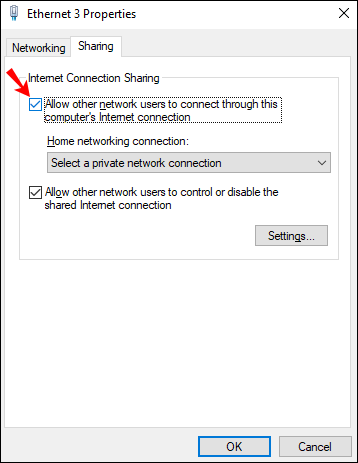
- Vyberte „Pripojenie k domácej sieti“, potom z rozbaľovacej ponuky a potom vyberte svoje internetové pripojenie. Ak má váš počítač jeden ethernetový port, musí to byť pripojenie „Wi-Fi“.
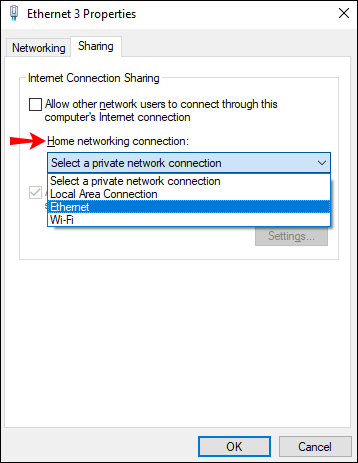
- Teraz na vašom PS4 vyberte „Nastavenia“, „Nastavenia siete“, „Nastaviť internetové pripojenie“.
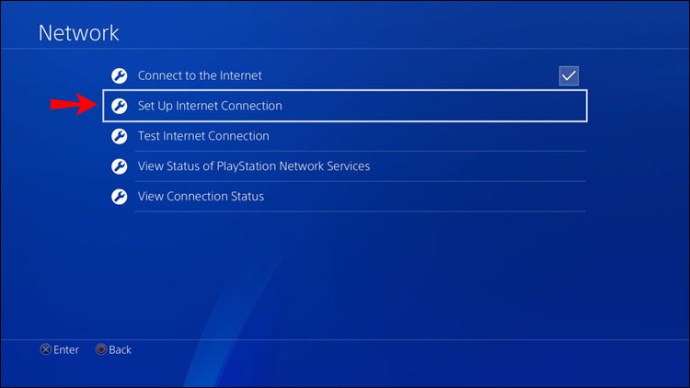
- Vyberte možnosť „Použiť kábel LAN“ a potom metódu „Jednoduché pripojenie“.
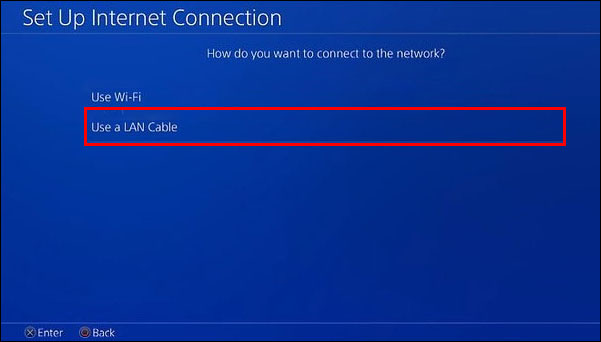
- Po zobrazení výzvy vyberte možnosť „Nepoužívať server proxy“.
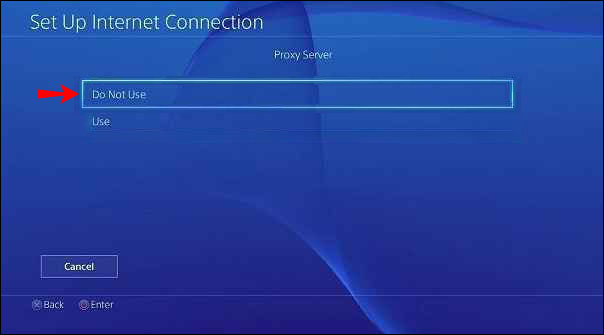
- Ak chcete, teraz môžete otestovať svoje internetové pripojenie, aby ste sa uistili, že váš PS4 je pripojený k internetu prostredníctvom vašej VPN.
Ak chcete používať VPN cez macOS, postupujte podľa rovnakých krokov:
- Zapojte ethernetový kábel do zadnej časti PS4 a Macu.
- Prejdite na „Predvoľby systému“, „Zdieľanie“ a vyberte „Zdieľanie internetu“.

- V rozbaľovacej ponuke „Zdieľať pripojenie z“ vyberte možnosť „Wi-Fi“.
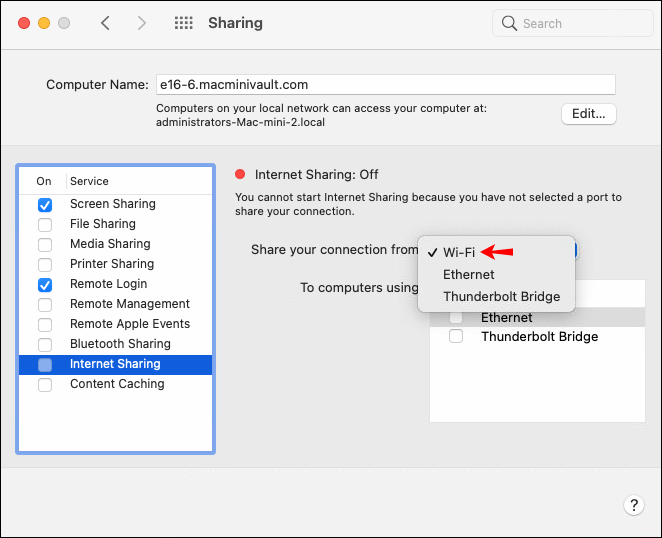
- Uistite sa, že je zaškrtnutá možnosť „Ethernet“ v zozname „Do počítačov pomocou“.

- Začiarknite políčko naľavo od položky „Zdieľanie internetu“.

- Vo svojom prehliadači navštívte webovú stránku ExpressVPN a nastavte si účet a predplatné VPN.
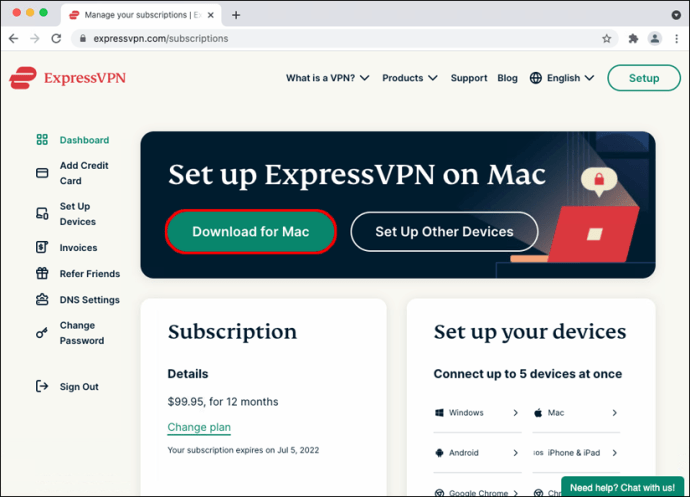
- Stiahnite si a nainštalujte aplikáciu ExpressVPN.

- Otvorte aplikáciu a vyberte možnosť „Zaregistrovať sa“.
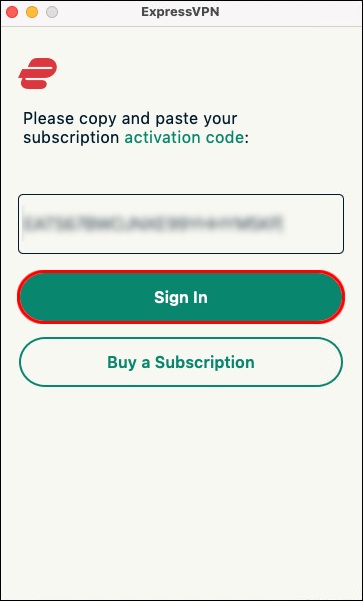
- Zaregistrujte sa a prihláste sa podľa zobrazených pokynov.
- Vyberte plán predplatného. Vyberte miesto, ku ktorému sa chcete pripojiť, a pripojte sa stlačením tlačidla napájania.
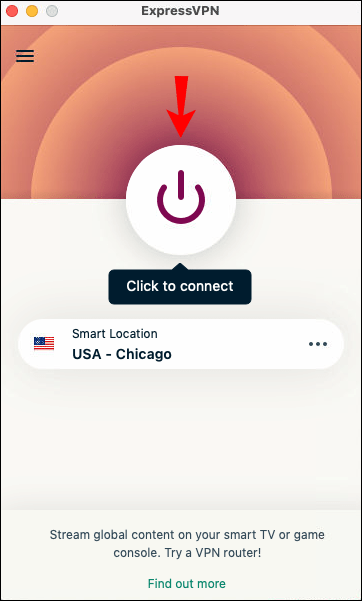
- Otestujte svoje internetové pripojenie, aby ste sa uistili, že sa váš PS4 úspešne pripojil k internetu prostredníctvom ExpressVPN.

Ako používať VPN na PS4 s počítačom so systémom Windows
Ak chcete používať VPN na vašom PS4 cez Windows PC, môžete si na svojom počítači nastaviť virtuálny prístupový bod a pripojiť sa k nemu. Váš počítač bude v podstate zdieľať pripojenie VPN s vaším PS4.
Budete potrebovať ethernetový kábel a váš počítač potrebuje ethernetový port a kartu Wi-Fi na vytvorenie všetkých pripojení. Táto metóda nie je taká technická, ako by sa mohlo zdať. Tu je postup, ako to rýchlo nastaviť:
- Pripojte konzolu PS4 a počítač pomocou ethernetového kábla.

- Prejdite na „Ovládací panel“, „Centrum sietí a zdieľania“ a potom vyberte „Zmeniť nastavenia adaptéra“.
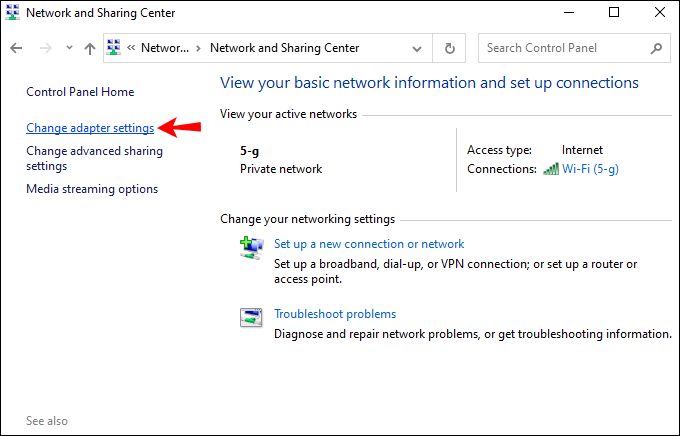
- Kliknite pravým tlačidlom myši na svoju sieť VPN a potom vyberte položku „Vlastnosti“.
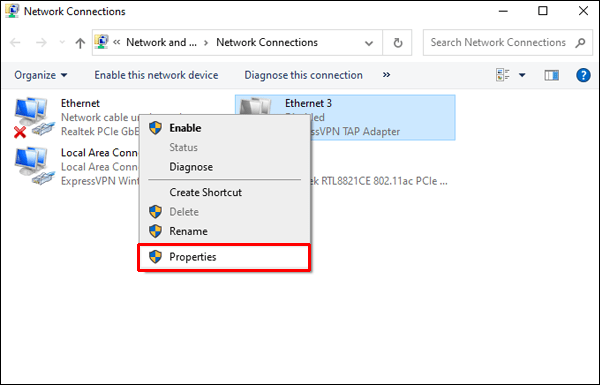
- Pod položkou „Zdieľanie“ skontrolujte, či je vybratá možnosť „Povoliť ostatným používateľom siete pripojiť sa prostredníctvom internetového pripojenia tohto počítača“.
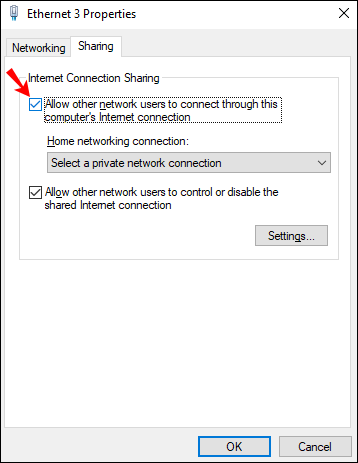
- Stiahnite si a nainštalujte ExpressVPN.
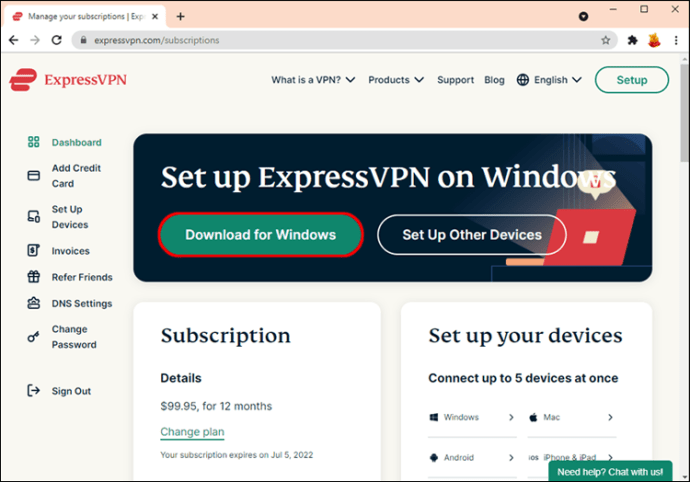
- Kliknite na „Zaregistrovať sa“ a podľa pokynov nastavte predplatné.
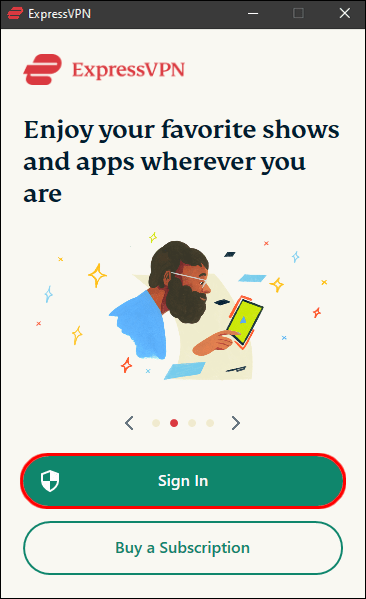
- Vyberte krajinu a pripojte sa stlačením tlačidla napájania.
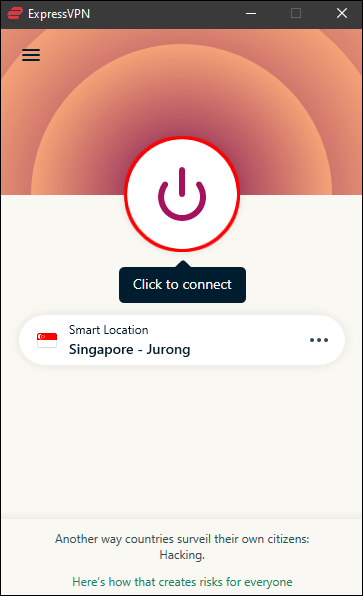
- Zo svojho PS4 otestujte svoje internetové pripojenie, aby ste potvrdili, že ste sa úspešne pripojili prostredníctvom svojho účtu ExpressVPN.

Ako používať VPN na PS4 s Macom
Ak chcete na konzole s macOS používať VPN, môžete si nastaviť virtuálny smerovač. Táto metóda bude zdieľať pripojenie VPN vášho počítača s konzolou PS4.
Na nastavenie budete potrebovať ethernetový kábel a váš Mac potrebuje ethernetový port a kartu Wi-Fi na vytvorenie všetkých pripojení. Tu je postup, ako to nastaviť:
- Stiahnite si a nainštalujte aplikáciu ExpressVPN do svojho Macu.
- Kliknutím na „Prihlásiť sa“ vytvorte účet a vyberte si predplatné.
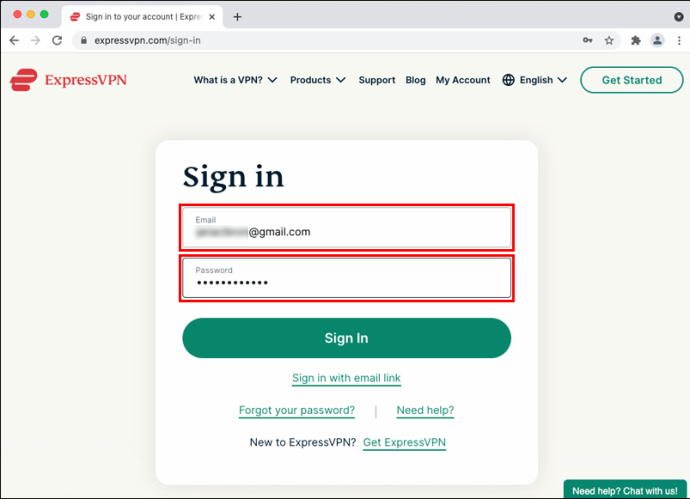
- Pripojte svoj Mac a PS4 pomocou ethernetového kábla.
- Prejdite na „Predvoľby systému“, „Zdieľanie“ a potom zo zoznamu vľavo vyberte „Zdieľanie internetu“.

- V rozbaľovacej ponuke „Zdieľať pripojenie“ vyberte možnosť „Wi-Fi“.
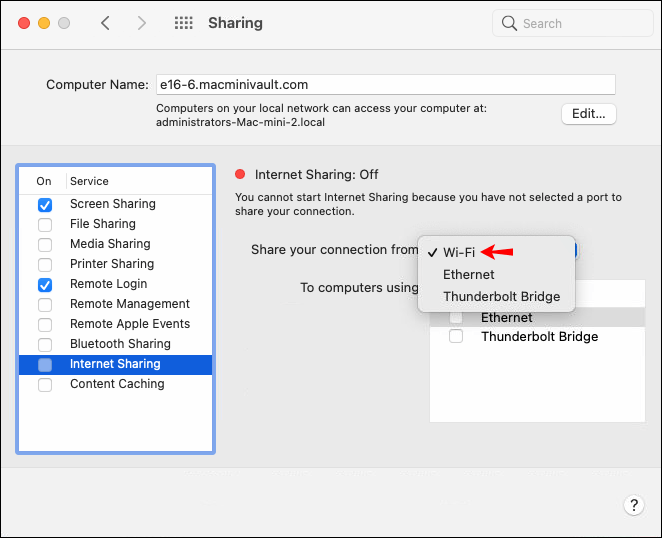
- Skontrolujte, či je v zozname „Do počítačov pomocou“ začiarknuté „Ethernet“.

- Začiarknutím políčka naľavo od položky „Zdieľanie internetu“ povolíte zdieľanie internetového pripojenia. Ak sa zobrazí výzva, potvrďte výber. V prípade úspechu sa zobrazí zelená ikona.

- Otvorte aplikáciu ExpressVPN a pripojte sa k serveru vo vami vybranej krajine.
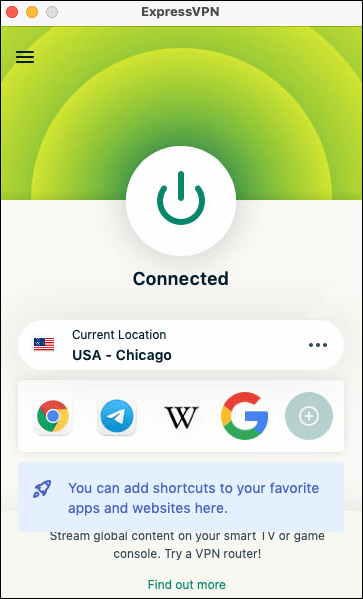
- Na vašom PS4 prejdite na „Nastavenia“, „Nastavenia siete“ a potom na „Nastaviť internetové pripojenie“.
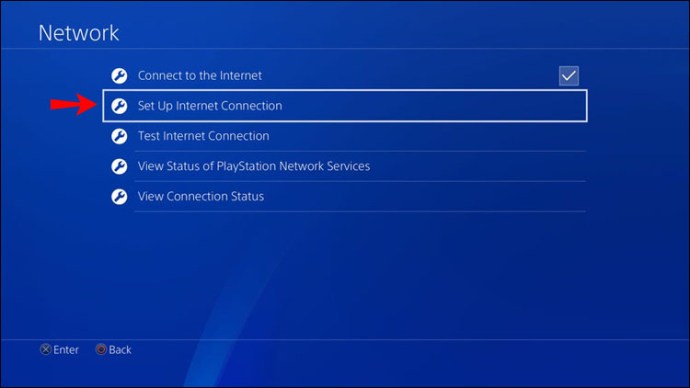
- Vyberte možnosť „Použiť kábel LAN“ a potom možnosť „Spôsob jednoduchého pripojenia“.
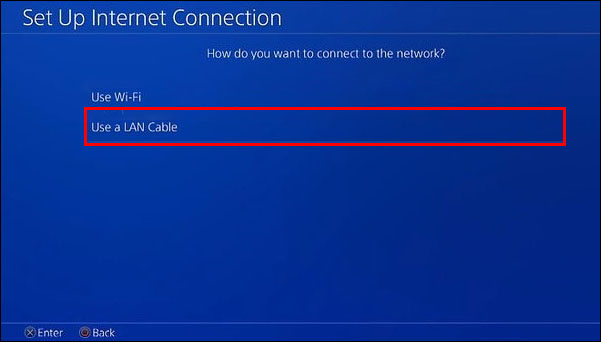
- Po zobrazení výzvy kliknite na „Nepoužívať server proxy“.
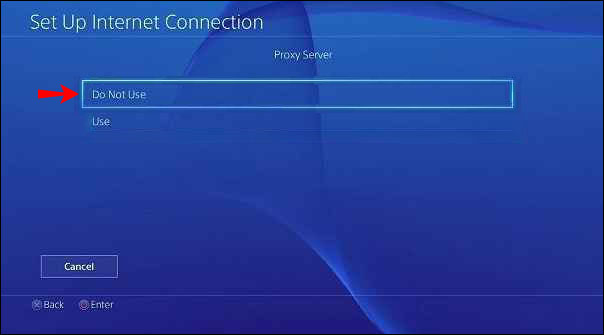
- Otestujte svoje internetové pripojenie PS4, aby ste sa uistili, že je pripojené k internetu prostredníctvom účtu ExpressVPN.
Ďalšie často kladené otázky
Ovplyvní to môj ping pri používaní VPN?
Váš ping nebude ovplyvnený použitím VPN. Jedným z účelov VPN v hrách je znížiť oneskorenie tým, že ponúka rýchle pripojenie k sieti serverov po celom svete.
Hrajte na konzole PlayStation odkiaľkoľvek na svete
Používanie siete VPN na vašom PS4 ho oklame, aby si myslel, že k nemu pristupujete niekde inde na svete. Je to vynikajúce na zníženie herného oneskorenia, prístup k novým hrám PlayStation alebo geograficky obmedzenému streamovanému obsahu.
Keďže spoločnosť Sony nepodporuje aplikácie VPN ani ich bočné načítanie, môžete svoj smerovač nakonfigurovať tak, aby používal pripojenie VPN manuálne zadaním podrobností o účte VPN. Prípadne môžete svoj počítač nastaviť ako virtuálny smerovač.
Akú metódu ste použili na pripojenie VPN k vašej konzole? Dajte nám vedieť v sekcii komentárov nižšie.