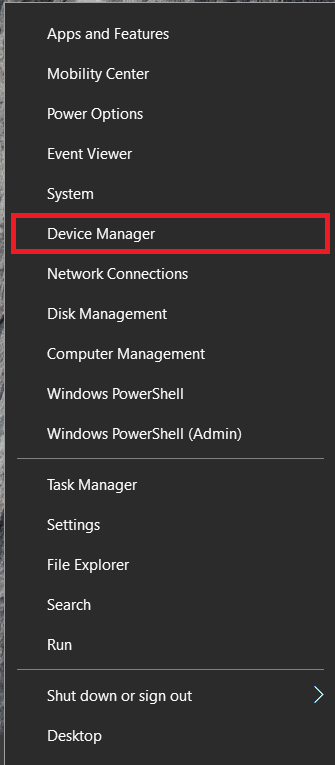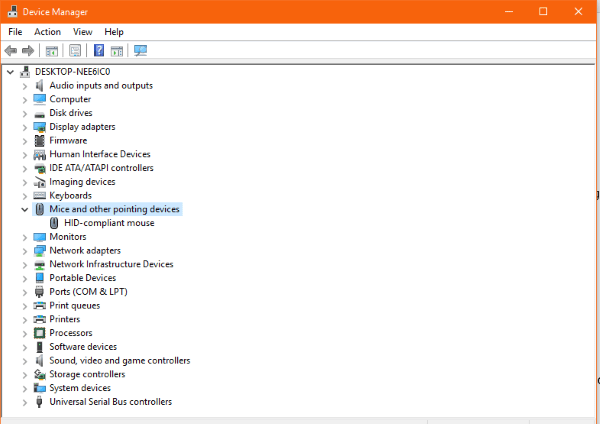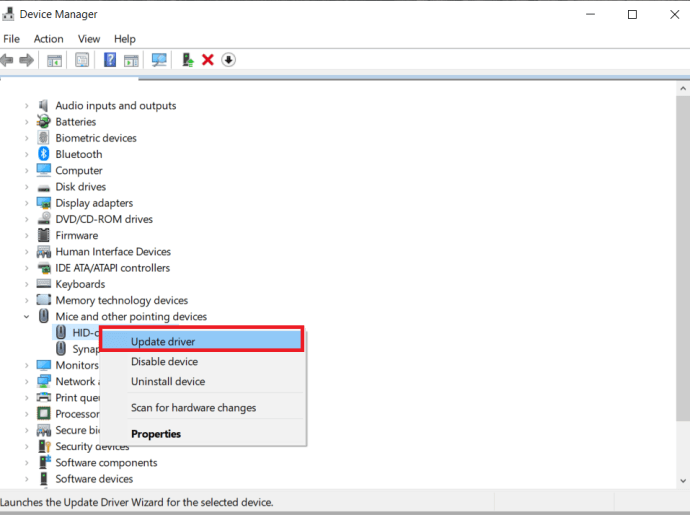Ak máte problémy s bezdrôtovou myšou, tento návod je pre vás. Zaoberá sa riešením problémov s bezdrôtovou myšou v systéme Windows a okamžite vám bude opäť fungovať!

Drôty sú nešťastným vedľajším produktom výpočtovej techniky. Pozrite sa za priemerný pracovný stôl a uvidíte spleť káblov a káblov spájajúcich periférne zariadenia, napájanie, tlačiarne a všetky druhy. To neznamená, že si musíte zapratať aj pracovný stôl. Neustále zlepšovanie bezdrôtových periférií znamená, že teraz je skvelý čas na bezdrôtové pripojenie.
Bezdrôtová myš sa zvyčajne skladá z niekoľkých komponentov. Samotná myš, ktorá bude obsahovať batériu a bezdrôtový adaptér, zvyčajne USB. Myš vysiela signály do adaptéra, ktorý ju prepošle do systému Windows, aby nasledoval príkaz. Ide o jednoduché nastavenie, ktoré väčšinu času funguje dobre.
Riešenie problémov s bezdrôtovou myšou v systéme Windows
Príznakmi problémov s bezdrôtovou myšou bude nepravidelný pohyb, skákanie alebo trhanie kurzora na pracovnej ploche, nesprávny pohyb kurzora alebo dokonca nepohybovanie sa vôbec. Všetky tieto môžu byť vyriešené jednou alebo druhou z týchto opráv. Tento návod predpokladá, že bezdrôtová myš chvíľu fungovala dobre a potom sa zrazu začali vyskytovať problémy.
Zmeňte povrch, na ktorom je myš zapnutá
Dokonca aj optické myši môžu mať niekedy problém s povrchom, na ktorom sa používajú. Môže byť príliš lesklý, hrubý alebo nevhodný. Vyskúšajte inú podložku pod myš, stôl alebo dokonca knihu, aby ste zistili, či zmena povrchu problém nevyrieši.
Ak je povrch príliš reflexný, budete mať problémy s bezdrôtovou myšou.
Skontrolujte USB dongle
Ďalej skontrolujte, či je kľúč USB na svojom mieste a či nebol posunutý alebo posunutý z polohy. Prípadne ho vyberte, počkajte niekoľko sekúnd a vložte ho do iného portu USB. Umožnite systému Windows, aby ho vybral a znova otestoval.
Po vložení zariadenia USB systém Windows najskôr vyhľadá ovládače, aby ho mohol ovládať/rozpoznať. Jednoduché opätovné vloženie zariadenia môže vyriešiť menšie dočasné problémy, ktoré sa môžu vyskytnúť v registri atď.
Upravte batériu myši
Väčšina bezdrôtových myší bude mať pod sebou priehradku, v ktorej je umiestnená batéria. Otočte myš a skontrolujte, či je batéria stále tam, v dobrom stave a dotýka sa terminálu tak, ako by mala. Vyberte batériu a uistite sa, že je čistá a bez nečistôt a vložte ju späť.
Niektoré bezdrôtové myši majú zapnuté/Vypnuté prepínače na spodnej strane pomáhajú šetriť batériu. Skontrolujte, či je váš prepnutý zapnuté a nebol náhodne vypnutý.
Vymeňte batériu
Predtým sme skontrolovali, či je batéria na svojom mieste a bez nečistôt a nečistôt. Teraz sme odstránili mnohé bežné príčiny problémov s bezdrôtovou myšou, teraz by sme sa mali pozrieť na výmenu batérie.
- Uvoľnite priehradku pod myšou, vyberte batériu a vložte novú.

Ak myš funguje, skvelé, riešenie problémov ste skončili. Ale ak nie, môžete nechať nové batérie na mieste alebo vložiť staré späť, v každom prípade pokračujte v čítaní a objavte ďalšie tipy, ktoré vám pomôžu problém vyriešiť.
Vyčistite svoju myš
Kým je oddelený, budete tiež chcieť skontrolovať, či je guľôčka alebo optický port čistý a bez nečistôt a nečistôt.
- Keď je myš vypnutá a batéria je vybratá, uvoľnite a odstráňte skrutky, ktoré držia myš pohromade, zvyčajne je to len jedna alebo dve.
- Potom myš opatrne roztiahnite, možno budete musieť použiť plastový páčidlo na uvoľnenie príchytiek na vnútornej strane krytu myši.
- Teraz jemne odstráňte všetky nečistoty a vyčistite koliesko dráhy myši a vnútorné súčasti pomocou vatového tampónu, tampónu alebo handričky z mikrovlákna a trochou liehu (použite len malé množstvo).
- Potom, čo necháte vnútro myši niekoľko sekúnd vyschnúť, alkohol sa rýchlo odparí, myš znova zložte a potom ju znova zapnite.
- Nakoniec ho otestujte, či všetko funguje správne.
Reštartujte počítač
Úplný reštart počítača, ktorý sa v obchode nazýva „3-pinový reset“, dokáže vyriešiť všetky druhy problémov. Ak myš vyzerá dobre, reštartujte počítač, aby ste zistili, či myš obnoví a začne znova správne fungovať. Ak nie, pokračujte v odstraňovaní problémov.
Skontrolujte svoje ovládače
Problémy s ovládačmi sú častou príčinou problémov s hardvérom, takže je to logické miesto na riešenie problémov s bezdrôtovou myšou. Najprv necháme systém Windows vykonať aktualizáciu ovládača a potom v prípade potreby nainštalujeme ovládač manuálne.
- Buď napíšte ‘dev' do Windows Search/Krabička Cortana alebo kliknite pravým tlačidlom myši na ikonu Štart a vyberte Správca zariadení.
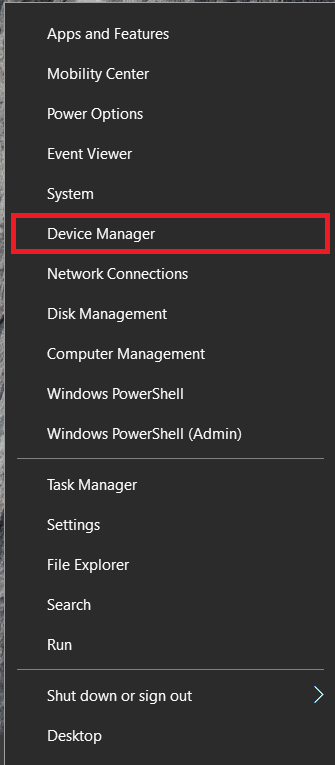
- Teraz prejdite nadol a vyberte Myši a iné ukazovacie zariadenia.
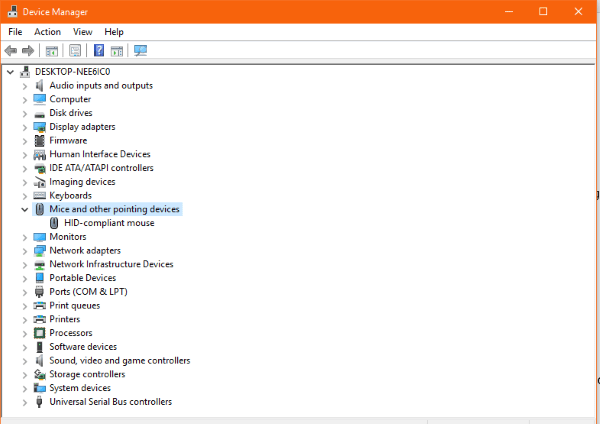
- Kliknite pravým tlačidlom myši a vyberte Aktualizujte ovládač.
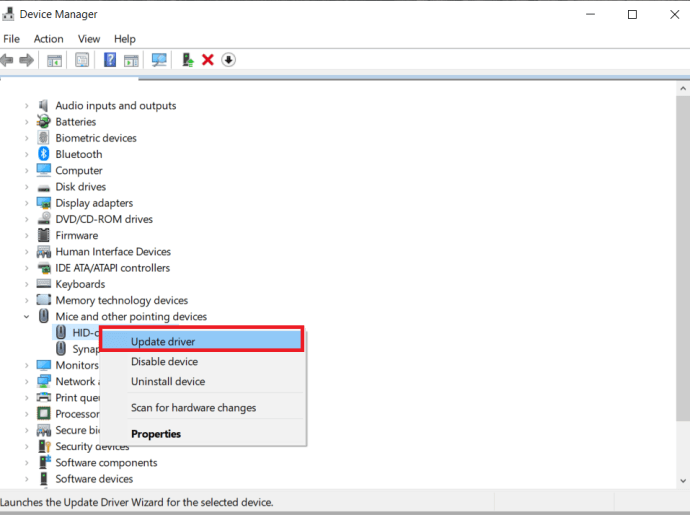
- Umožnite systému Windows automaticky nájsť ovládač a nainštalovať ho.
Ak systém Windows nenájde aktualizáciu ovládača, môžete skúsiť manuálnu inštaláciu.
- Prejdite na webovú stránku výrobcu myši a stiahnite si najnovší ovládač pre svoju myš.
- Nainštalujte ho do počítača a postupujte podľa pokynov.
- V prípade potreby reštartujte a znova otestujte.
Vyskúšajte myš na inom počítači
Poslednou úlohou pri riešení problémov je vyskúšať myš niekde inde. Ak to fungovalo dobre a zrazu prestalo fungovať a nič iné to neopravilo, môže ísť o hardvérový problém. Najlepší spôsob, ako otestovať túto teóriu, je použiť iný počítač. Táto úloha zostáva až do konca, pretože pravdepodobne budete musieť nainštalovať ovládač na druhý počítač a potom ho po dokončení znova odstrániť. Aj keď to netrvá dlho, je to trochu problém.
Pripojte bezdrôtovú myš k inému počítaču, umožnite mu zistiť nové zariadenie a nainštalovať ovládače. Ak chcete, nainštalujte ovládač manuálne. Otestujte myš.
Je pravdepodobné, že myš na novom počítači nefunguje, ak ste postupovali podľa všetkých krokov v tejto príručke. Avšak, Windows je Windows, nie je za hranicami možností, že nejaký interný problém bráni fungovaniu bezdrôtovej myši.
Riešenie problémov s myšou
Bohužiaľ sa môžu vyskytnúť hardvérové problémy s myšou. Začnite s najjednoduchším riešením a potom pokračujte v zozname nižšie. Nikdy však nepodceňujte silu jednoduchého reštartu alebo čistenia hardvéru, boli by ste prekvapení, koľko nečistôt a nečistôt sa dostane do myši.
Osvedčil sa vám niektorý z týchto návrhov? Dajte nám vedieť v komentároch nižšie.