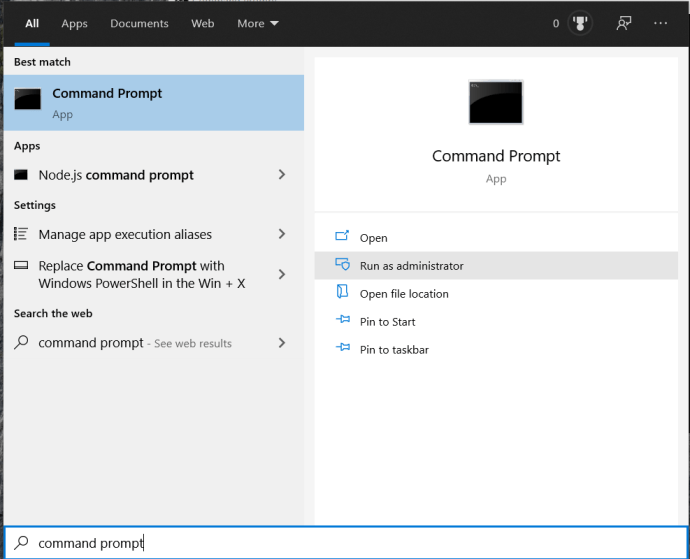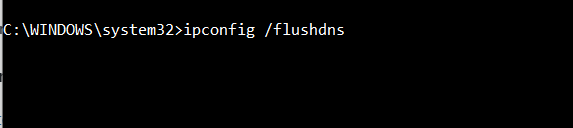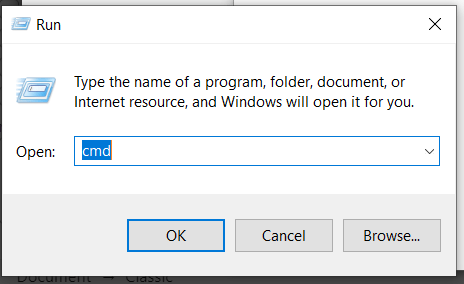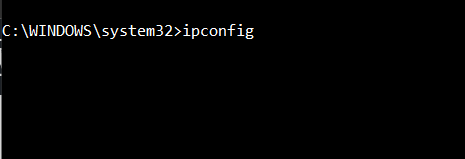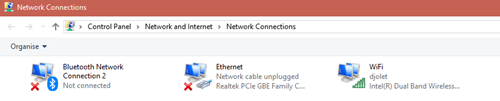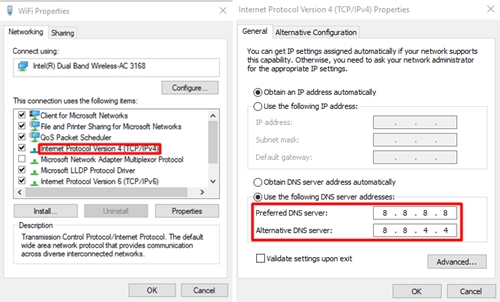DNS, alebo Domain Name System, hrá podstatnú časť funkčnosti internetu od roku 1985. Jednoducho povedané, DNS je telefónny zoznam webu. Keď nastanú problémy s DNS, pripojenie k internetu je znemožnené a viete, aké frustrujúce to môže byť, či už chcete urobiť nejakú prácu, alebo si jednoducho oddýchnuť online.

Jedna z najbežnejších chýb, ktoré sa tu vyskytujú, znie: „Váš server DNS môže byť nedostupný.“ Toto upozornenie znamená, že s vaším DNS nie je niečo v poriadku, a preto nebudete môcť používať internet, kým sa problém nevyrieši.
V tomto článku sa budeme zaoberať niektorými z najbežnejších riešení, ktoré vám môžu pomôcť vyriešiť váš problém s DNS.
Reštartujte smerovač
Smerovače majú tendenciu sa prehrievať a vo všeobecnosti spôsobovať problémy, takže prvou úlohou je skontrolovať smerovač. V podstate ho môžete reštartovať ručne podržaním vypínača (za predpokladu, že ho máte na smerovači). Pre istotu je však efektívnejšie odpojiť každý jeden kábel od smerovača, počkať 10 – 15 minút a všetko opäť zapojiť. Zariadenie by tak malo poskytnúť dostatok času na vychladnutie a obnovenie normálnej činnosti.
Ak to pomôže, je pravdepodobné, že sa váš smerovač stále prehrieva a že sa rovnaká chyba môže opakovať. Bohužiaľ to pravdepodobne znamená, že budete musieť získať nový smerovač. Skontrolujte pravidlá svojho poskytovateľa internetu a kontaktujte ich, ak to boli tí, ktorí vám nainštalovali smerovač. Ak ste si kúpili vlastnú jednotku, prezrite si web a nájdite nové, lepšie zariadenie, ktoré má opatrenia proti prehriatiu.
Zmeňte webový prehliadač
Ak ste reštartovali smerovač a problém stále pretrváva, môže to byť spôsobené problémami so softvérom. Najzákladnejšia vec, ktorú môžete vyskúšať, je vyskúšať nový prehliadač. To je presne dôvod, prečo nie je možné odinštalovať Microsoft Edge z vášho počítača. Ak váš prehliadač znemožňuje pripojenie, nebudete si z neho môcť stiahnuť nový prehliadač. Stále však možno budete môcť vyhľadávať na webe v prehliadači Microsoft Edge.
Ak je to váš prípad, problém sa dá ľahko vyriešiť. Odinštalujte svoj obvyklý prehliadač, stiahnite si jeho najnovšiu verziu pomocou Edge a znova ho nainštalujte. Po vykonaní tohto postupu by sa veci mali vrátiť do normálu. Ak prehliadač stále spôsobuje problémy, možno je čas zvážiť prechod na iný prehliadač.
Deaktivujte bránu firewall
Brána firewall systému Windows je ako agent TSA. Chráni vás pred potenciálnymi hrozbami, ale niekedy to znamená, že sa musíte vysporiadať s nepríjemnými predpokladmi a množstvom oneskorení.
Menej metaforicky povedané, Windows Firewall je výkonný nástroj od Windowsu, ktorý zaisťuje, že váš počítač je v bezpečí pred vonkajšími (online a offline) škodlivými hrozbami. Niekedy môže spôsobiť problémy označením konkrétneho nezávadného softvéru ako škodlivého softvéru, čo môže ľahko viesť k danému problému s DNS.
Ak je to tak, potiahnite nahor Ovládací panel a dočasne deaktivujte bránu firewall. Ak sa chyba prestala vyskytovať, skúste vytvoriť výnimku pre príslušný web/softvér.
Brána firewall systému Windows často spôsobuje podobné problémy, no dajú sa jednoducho vyriešiť vytvorením výnimiek. Zabezpečíte tak, že váš počítač zostane v bezpečí pred hrozbami a zároveň umožníte aplikáciám a webovým stránkam, ktoré ste považovali za neškodné, cez bránu firewall.
Vyprázdnite vyrovnávaciu pamäť DNS
- Otvorte Windows PowerShell alebo príkazový riadok.
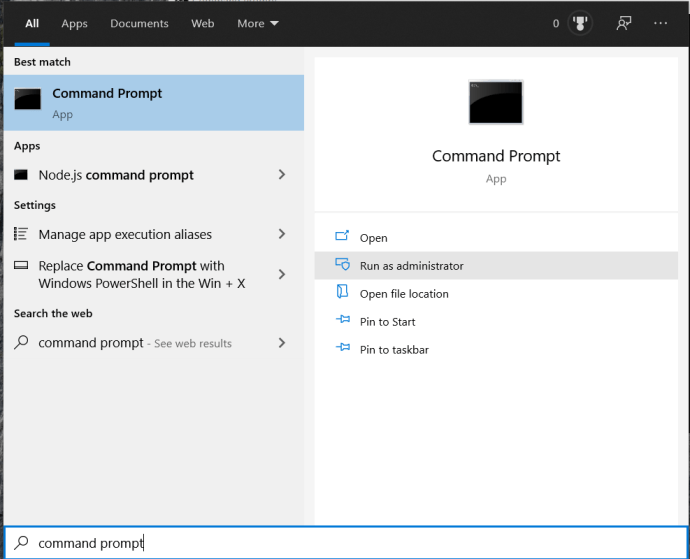
- Teraz zadajte ipconfig /flushdns a udrel Zadajte.
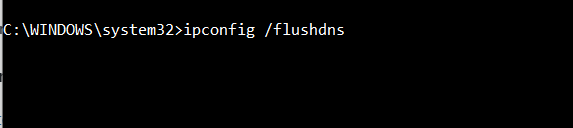
Reštartujte počítač
Množstvo chýb môže spôsobiť, že váš server DNS bude pre sieťovú kartu alebo bezdrôtový adaptér vášho počítača nedostupný. Reštartovanie počítača spôsobí, že operačný systém vymaže a resetuje rôzne dočasné súbory atď., ktoré sa mohli poškodiť.
Vyberte Iný server DNS
Ak žiadne z vyššie uvedených riešení nefungovalo, je čas vybrať iný server DNS. Ak nie ste počítačovo zdatný alebo technik, pravdepodobne ste to ešte nikdy neurobili, ale nemáte sa čoho obávať. Problém a jeho riešenie sú ľahko pochopiteľné.
Adresa servera DNS príslušného poskytovateľa internetu sa použije automaticky. Tento server však môže byť pomalý a ľahko sa preťaží. Čo musíte urobiť, je nahradiť DNS vášho poskytovateľa ľubovoľným serverom podľa vášho výberu. Tu je návod, ako na to.
Použitie smerovača na zmenu servera DNS
Na zmenu servera DNS môžete použiť nastavenia smerovača. Otvorte prehliadač a postupujte takto:
- Stlačte tlačidlo Win + R na otvorenie programu Run napíšte „cmd“ a stlačte Zadajte.
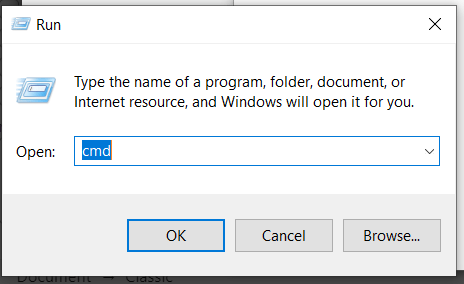
- Zadajte „ipconfig” v príkazovom riadku (cmd) a stlačte Zadajte.
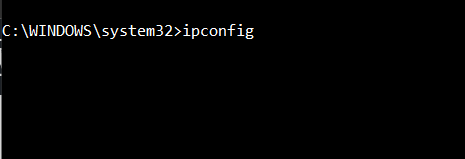
- Skopírujte čísla pod Predvolená brána do schránky (použite Ctrl + C príkaz).
- Vložte tieto čísla do poľa adresy vo svojom prehliadači a stlačte Zadajte.
- Na prihlásenie použite príslušné prístupové údaje.
- Vyberte si internet v ponuke a potom prejdite na Informácie o účte.
- Nájsť DNS server
- Vyberte Použite iné servery DNSv4.
- Ak chcete použiť server DNS spoločnosti Google, napíšte 8.8.8.8. a 8.8.4.4. v poliach vedľa Preferovaný server DNSv4 a Alternatívny server DNSv4.
Použitie nástrojov systému Windows na zmenu servera DNS
Ak chcete zmeniť server DNS vo svojom počítači pomocou systému Windows, musíte najskôr získať prístup k vlastnostiam sieťového pripojenia v ovládacom paneli.
- Ísť do Ovládací panel > Sieť a internet > Sieťové pripojenia a nájdite internetový adaptér, ktorý sa používa.
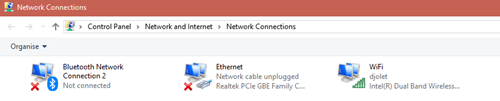
- Kliknite naň pravým tlačidlom myši a potom kliknite Vlastnosti.
- Vyberte Internetový protokol verzia 4 a kliknite Vlastnosti.
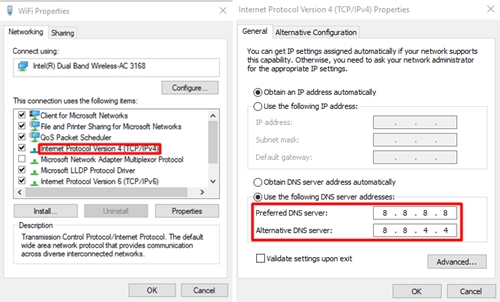
- Postupujte podľa pokynov v kroku 9 vyššie.
Kontaktujte svojho poskytovateľa
Ak potrebujete urýchlene obnoviť internet, postupujte podľa týchto krokov. Ak to však nefunguje alebo ak sa problém stále vracia, mali by ste zavolať svojho poskytovateľa. Povedzte im o svojom probléme a postupujte podľa ich pokynov.
Pomohol vám tento článok? Ak áno, akú metódu ste zvolili? Už ste niekedy opravili svoje DNS iným prístupom? Dajte nám vedieť v sekcii komentárov nižšie a zapojte sa do diskusie.